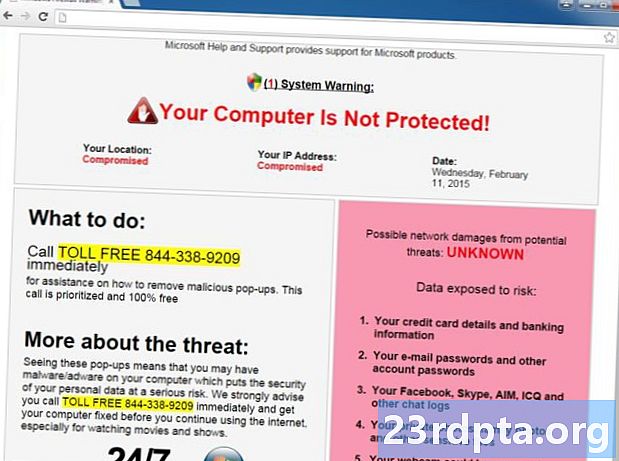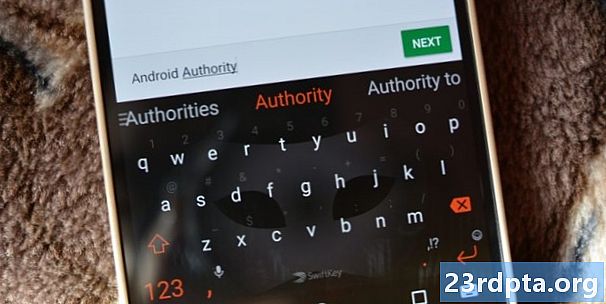Зміст
- Як створити точку відновлення в Windows 10
- Як використовувати точку відновлення в Windows 10
- Як отримати доступ до відновлення системи в Windows 10, коли ваш ПК не запуститься

1. Введіть Створіть точку відновлення у полі пошуку Кортани на панелі завдань.
2. Виберіть пункт Створіть точку відновлення (Панель управління) результат.

3. У Властивості системи вікно, виберіть диск ви хочете захистити.
4. Клацніть на Налаштувати кнопка.

5. У спливаючому вікні виберіть Увімкніть захист системи. Тут ви також можете налаштувати максимальний дисковий простір, який використовує відновлення системи.
6. Клацніть на Застосувати кнопка.
7. Клацніть на добре кнопка.
8. Виконайте ті ж самі кроки, якщо ви хочете захистити другий привід.
Як створити точку відновлення в Windows 10

1. Введіть Створіть точку відновлення у полі пошуку Кортани на панелі завдань.
2. Виберіть пункт Створіть точку відновлення (Панель управління) результат.

3. У Властивості системи вікно, виберіть диск ви хочете захистити.
4. Клацніть на Створіть кнопка, перелічена під Налаштування захисту.

5. Створіть ім’я для точки відновлення у спливаючому вікні.
6. Клацніть на Створіть кнопка.
7. Після того як Windows 10 створить точку відновлення, натисніть кнопку Закрити кнопка.
8. Клацніть на добре кнопка.
Як використовувати точку відновлення в Windows 10

1. Введіть Створіть точку відновлення у полі пошуку Кортани на панелі завдань.
2. Виберіть пункт Створіть точку відновлення (Панель управління) результат.

3. Клацніть на Відновлення системи кнопка.

4. Клацніть Далі у спливаючому вікні.

5. Виберіть точку відновлення ви створили вручну.

5а. Ви також можете перевірити Показати більше точок відновлення можливість переглянути всі точки відновлення, створені Windows 10.
6. Клацніть на Сканування програм, на які впливає вплив кнопка, щоб побачити, на які програми, програми та драйвери вплине зміна.
7. Клацніть на Закрити кнопка.
8. Клацніть на Далі кнопка.
9. Клацніть на Закінчити кнопка.
Як отримати доступ до відновлення системи в Windows 10, коли ваш ПК не запуститься
Після трьох невдалих спроб завантаження Windows 10 перейде в режим автоматичного відновлення. Якщо ні, дотримуйтесь цих інструкцій:
1. Увімкніть живлення ваш пристрій Windows 10.
2. Коли з'явиться логотип Windows, натисніть кнопку живлення щоб перервати процес завантаження.
3. Якщо система не переходить у режим відновлення, повторіть ці кроки, поки це не відбудеться.
4. Після того, як Автоматичний ремонт З'явиться вікно, виберіть Розширені опції.

5. На Виберіть екран опцій, виберіть Виправлення неполадок.

6. На Виправлення неполадок екран, виберіть Розширені опції.

7. На Розширені опції екран, виберіть Відновлення системи.

8. Виберіть ваш рахунок.

9. Введіть Ваш пароль.

10. Клацніть на Далі кнопку, щоб запустити процес відновлення системи.

11. Виберіть точку відновлення. Зверніть увагу, що наша ручна точка відновлення недоступна.
12. Клацніть на Сканування програм, на які впливає вплив кнопка, щоб побачити, на які програми, програми та драйвери вплине зміна.
13. Клацніть на Закрити кнопка.
14. Клацніть на Далі кнопка.
15. Клацніть на Закінчити кнопка.
Ось як відновити систему в Windows 10. Ось додаткові посібники щодо використання Windows 10:
- Як ввести текст у Windows 10
- Як розділити екран на Windows 10
- Як сканувати та чистити диск у Windows 10
- Як завантажити Windows 10 у безпечному режимі