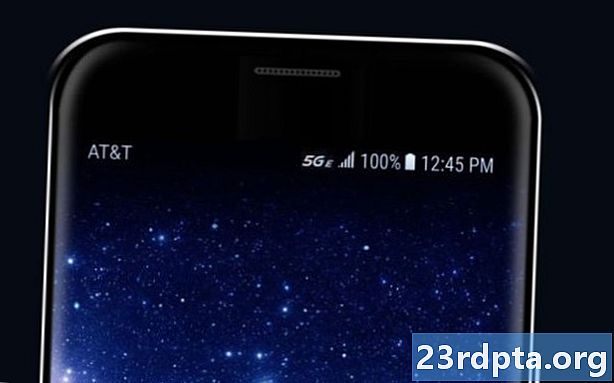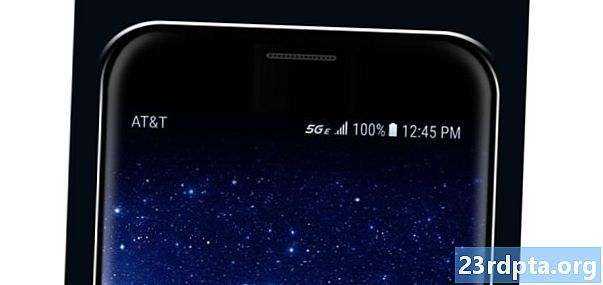Зміст
- Все вгору - мені потрібна допомога
- YouTube не працює - виправлення для пристроїв Android
- Виправлення №1: Перезавантажте пристрій
- Виправлення №2: Перевірте підключення до Інтернету
- Виправлення №3: Оновіть операційну систему
- Виправлення №4: Очистіть кеш і дані програми
- Виправлення №5: Перевірте налаштування дати та часу
- Виправлення № 6: оновіть додаток YouTube
- YouTube не працює - виправлення для ПК (браузер Chrome)
- Виправлення №1: оновлення Chrome
- Виправлення №2: Перевірте підключення до Інтернету
- Виправлення №3: Увімкніть JavaScript
- Виправлення №4: Перевірте розширення
- Виправлення №5: Очистити кеш і файли cookie

YouTube - найбільша онлайн-платформа відео у світі, щомісяця відвідує понад 1,5 мільярда відвідувачів. Щохвилини завантажується близько 400 годин вмісту, а щодня переглядається понад мільярд годин відео. Отже, що ви робите, коли виявляєте, що YouTube не працює?
Google робить велику роботу з підтримання роботи YouTube, але трапляються випадки, коли служба знижується. На жаль, на інформаційній панелі статусу додатків Google немає YouTube, тому визначити, чи це ви лише ви, може бути важко. Ми, як правило, рекомендуємо йти прямо до рота коня - принаймні у Twitter. Офіційний акаунт у Twitter для @TeamYouTube, як правило, повідомляє про проблеми, які виникають.
Якщо цього не зробити, завжди є наш улюблений режим очікування: downforeveryoneorjustme.com/youtube.com. Це звітуватиме лише у тому випадку, коли фактичний веб-сайт не працює. Тож якщо веб-сайт створений, але відео не відтворюватимуться, ви отримаєте змішані результати на цьому веб-сайті.
Все вгору - мені потрібна допомога
Якщо припустити, що все працює і працює, є кілька поширених проблем, які можуть перервати вашу послугу. Найпоширеніша проблема? Відео не відтворюватиметься. Це може бути справжнім болем з очевидних причин, особливо для тих, хто користується YouTube регулярно.
Читайте далі: Як вимкнути відео для автовідтворення YouTube
Якщо у вас є проблеми з доступом до YouTube та перегляду відео, читайте далі. Нижче ви знайдете ряд виправлень для пристроїв Android, а також ПК (браузера Chrome) для найпоширеніших проблем, з якими ви можете зіткнутися з YouTube.
YouTube не працює - виправлення для пристроїв Android
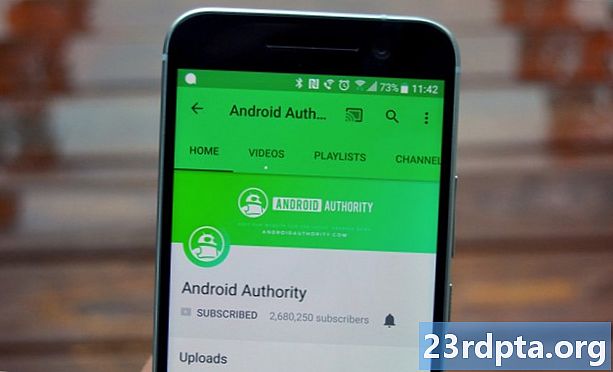
Виправлення №1: Перезавантажте пристрій
Багато проблем, пов’язаних із смартфонами, були усунені перезавантаженням пристрою. Це закриває додатки, які працюють у фоновому режимі, серед іншого, що може спричинити виникнення проблем.
Це просте і швидке виправлення, яке займає лише хвилину або близько того. якщо ви вважаєте, що YouTube не працює, просто натисніть і утримуйте кнопку живлення на пристрої та торкніться опції перезапуску, яка з’явиться на екрані. Після включення смартфона відкрийте додаток YouTube і перевірте, чи проблема вирішена.
Покрокові інструкції:
Крок 1: Натисніть і утримуйте кнопку живлення на пристрої.
Крок 2: Торкніться опції перезапуску, яка з’явиться на екрані.
Крок 3: Спробуйте відтворити відео YouTube після того, як пристрій увімкнеться знову.
Виправлення №2: Перевірте підключення до Інтернету

Причина, через яку відео не відтворюються на YouTube, може бути пов’язана з проблемами з підключенням. Якщо ви бачите, що YouTube не працює, перше, що потрібно зробити, це перевірити, чи підключено ви до Інтернету, відкривши меню налаштувань - Wi-Fi або стільникова мережа.
Якщо ви цього не зробили, ви просто знайшли проблему. Але якщо ви підключились, спробуйте пошукати щось у Google, щоб побачити, чи справді у вас є доступ до Інтернету. У деяких випадках ви можете бути підключені до мережі Wi-Fi, але все ще немає доступу до Інтернету через різні причини - проблеми з маршрутизатором, робота в мережі ...
Якщо ви можете шукати в Google та виконувати інші завдання, пов’язані з Інтернетом, крім відвідування YouTube, у цьому з’єднанні не винне.
Покрокові інструкції:
Крок 1: Відкрийте меню налаштувань свого пристрою.
Крок 2: Підключіться до Wi-Fi або мережі свого оператора - якщо ви ще цього не зробили.
Крок 3: Відкрийте додаток YouTube і спробуйте відтворити відео.
Виправлення №3: Оновіть операційну систему
Існує ймовірність, що якщо невеликий, якщо YouTube виявиться непрацюючим, це може спричинити датовану версію Android. Відкрийте меню налаштувань на своєму пристрої, виберіть "Оновлення системи" та завантажте оновлення, якщо воно доступне. Майте на увазі, що залежно від вашого пристрою "Оновлення системи" може бути розміщено під опцією "Про телефон" у меню налаштувань.
Після завантаження оновлення натисніть кнопку Встановити і дозвольте пристрою перезавантажитися. Потім просто відкрийте YouTube і перевірте, чи проблема не зникає.
Покрокові інструкції:
Крок 1: Відкрийте меню налаштувань свого пристрою.
Крок 2: Знайдіть та торкніться опції "Оновлення системи" - можливо, в папці "Про телефон".
Крок 3: Завантажте та встановіть оновлення за наявності.
Виправлення №4: Очистіть кеш і дані програми

Наступне виправлення у цьому списку - очищення кешу та даних YouTube. Перший видаляє тимчасові дані, тоді як останній позбавляється від усіх даних додатків, включаючи різні налаштування.
Відкрийте меню налаштувань на своєму пристрої, торкніться “Apps” та виберіть YouTube. Наступним кроком є вибір "Зберігання", яке запропонує два варіанти: Очистити дані та Очистити кеш. Спершу очистіть кеш-пам’ять і перевірте, чи YouTube зараз працює як слід. Якщо цього немає, поверніться та очистіть дані, щоб побачити, чи це вирішує проблему.
Прочитайте: Що таке кеш-пам'ять, - пояснює Гері
Покрокові інструкції:
Крок 1: Відкрийте меню налаштувань свого пристрою.
Крок 2: Торкніться “Apps” та виберіть YouTube.
Крок 3: Виберіть варіант "Зберігання" та натисніть "Очистити дані / Очистити кеш".
Виправлення №5: Перевірте налаштування дати та часу
Хоча це звучить дивно, налаштування дати та часу можуть стати причиною ваших проблем, пов’язаних із YouTube. Сервери Google можуть мати проблеми з синхронізацією з ними, якщо ви їх неправильно налаштували.
Щоб виправити це, увійдіть у налаштування свого пристрою, торкніться “Дата і час” та переконайтесь, що опція “Автоматична дата та час” увімкнена. Якщо це не вирішує проблему, перейдіть до наступного рішення у цьому списку.
Покрокові інструкції:
Крок 1: Відкрийте меню налаштувань свого пристрою.
Крок 2: Торкніться “Дата і час”.
Крок 3: Увімкніть опцію "Автоматична дата та час".
Виправлення № 6: оновіть додаток YouTube
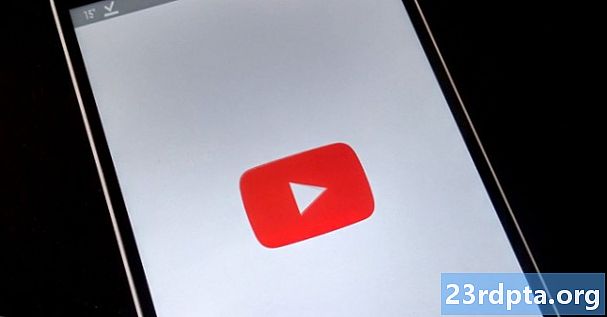
Останнє, що ви можете спробувати, якщо побачите, що YouTube не працює - це оновити додаток YouTube на своєму пристрої. Щоб перевірити, чи доступне оновлення, відкрийте додаток Google Play Store, виберіть у меню опцію "Мої програми та ігри" та перевірте, чи YouTube знаходиться у списку "Оновлення".
Якщо це так, просто натисніть кнопку «Оновити» і почекайте хвилину або близько, щоб завершити процес. Після цього запустіть додаток YouTube, щоб перевірити, чи все так, як має бути зараз.
Покрокові інструкції:
Крок 1: Відкрийте додаток Google Play Store.
Крок 2: Торкніться пункту "Мої програми та ігри".
Крок 3: Натисніть кнопку "Оновити" поруч із додатком YouTube, якщо оновлення доступне.
YouTube не працює - виправлення для ПК (браузер Chrome)
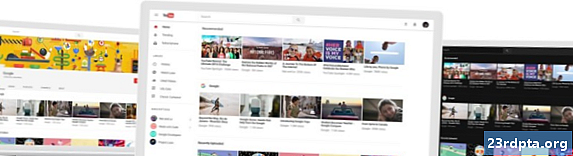
Виправлення №1: оновлення Chrome
Якщо ви не можете переглядати відео YouTube у Chrome, спробуйте оновити веб-переглядач. Це завдання просте легко, адже все, що вам потрібно зробити, - це натиснути на піктограму (три вертикальні точки) у верхньому правому куті, вибрати "Довідка" та вибрати "Про Google Chrome". Відкриється спеціальна сторінка, і якщо є оновлення, просто натисніть «Встановити» та дотримуйтесь інструкцій.
Покрокові інструкції:
Крок 1: Клацніть піктограму (три вертикальні точки) у верхньому правому куті браузера.
Крок 2: Виберіть "Довідка" та виберіть "Про Google Chrome".
Крок 3: Клацніть «Встановити» та дотримуйтесь інструкцій, якщо доступне оновлення.
Виправлення №2: Перевірте підключення до Інтернету
Так само, як і в описаній вище версії для Android, ваш Інтернет-з'єднання може бути корінь проблеми. Спробуйте здійснити пошук у Google або відвідайте випадковий веб-сайт, щоб побачити, чи завантажується він. Якщо цього немає, перегляньте налаштування підключення, щоб переконатися, що все перевіряється. Ви також можете скинути маршрутизатор або зателефонувати своєму провайдеру, якщо це не допоможе. Однак якщо з'єднання встановлено, пошук потрібного виправлення продовжується.
Покрокові інструкції:
Крок 1: Відвідайте випадковий веб-сайт, щоб перевірити, чи підключений ви до Інтернету.
Крок 2: Підключіться до Інтернету, якщо ви ще цього не зробили.
Крок 3: Скиньте маршрутизатор, якщо у вас проблеми.
Виправлення №3: Увімкніть JavaScript

Для перегляду відео YouTube потрібно увімкнути JavaScript. Щоб перевірити, чи він увімкнено, перейдіть до налаштувань Chrome, натисніть "Додатково" внизу та виберіть "Налаштування сайту" у розділі "Конфіденційність та безпека". Після цього просто натисніть на опцію "JavaScript" та увімкніть "Дозволено (рекомендовано)".
Зробивши це, поверніться до відео YouTube, яке ви хочете переглянути, і оновіть сторінку, щоб побачити, чи вирішили ви проблему.
Покрокові інструкції:
Крок 1: Клацніть піктограму (три вертикальні точки) у верхньому правому куті браузера та виберіть “Налаштування”.
Крок 2: Натисніть "Додатково" внизу та виберіть "Налаштування сайту" у розділі "Конфіденційність та безпека".
Крок 3: Клацніть на опцію "JavaScript" та увімкніть "Дозволено (рекомендовано)".
Виправлення №4: Перевірте розширення
Існує ряд корисних розширень для Chrome, але деякі з них можуть принести більше шкоди, ніж користі. Щоб зрозуміти, чи не винна одна з них у ваших проблемах, пов’язаних з YouTube, спробуйте відтворити відео в режимі анонімного перегляду.
Розширення не працюють в режимі анонімного перегляду. Тож якщо ви можете переглядати відео, з’ясуйте, яке з них ви встановили приблизно в той же час, коли почалася проблема, і видаліть його. Для цього можна натиснути піктограму (три вертикальні точки) у верхньому правому куті, вибрати «Більше інструментів» та натиснути «Розширення». Це відкриє сторінку, де ви можете вимкнути або видалити всі розширення, які ви використовуєте.
Покрокові інструкції:
Крок 1: Клацніть піктограму (три вертикальні точки) у верхньому правому куті браузера.
Крок 2: Клацніть «Більше інструментів», а потім «Розширення».
Крок 3: Вимкніть / видаліть розширення, щоб побачити, чи вирішує це проблему.
Виправлення №5: Очистити кеш і файли cookie

Якщо ви можете дивитись відео YouTube у режимі анонімного перегляду, але не можете змусити їх працювати у звичайній версії Chrome, незважаючи на те, що вимкнено всі розширення, видалення кешу та файлів cookie - це шлях.
Клацніть на піктограмі (три вертикальні точки) у верхньому правому куті браузера, виберіть "Більше інструментів" та виберіть "Очистити дані веб-перегляду". Виберіть у спадному меню параметр "За весь час" та очистіть дані, натиснувши виділену кнопку.
Покрокові інструкції:
Крок 1: Клацніть піктограму (три вертикальні точки) у верхньому правому куті браузера.
Крок 2: Клацніть "Додаткові інструменти", а потім "Очистити дані веб-перегляду".
Крок 3: Виберіть параметр "За весь час" і натисніть "Очистити дані веб-перегляду".
Отже, чи YouTube не працює для вас? Ми сподіваємося, що ці рішення вирішать ваші проблеми з YouTube на пристрої Android або ПК. Їх може бути більше, але ті, що висвітлюються в цій публікації, є найпоширенішими.
Хто з вас працював?
Пов'язані:
- Як завантажити музику з YouTube
- Як завантажити відео з YouTube
- Темний темний режим YouTube - ось як його вмикати та вимикати