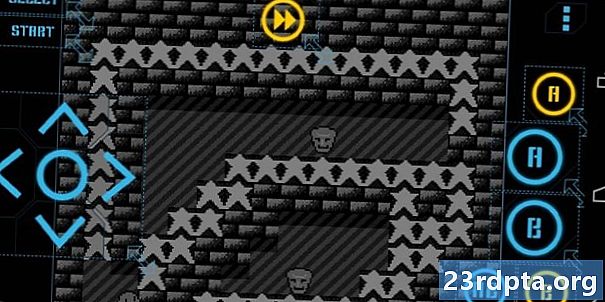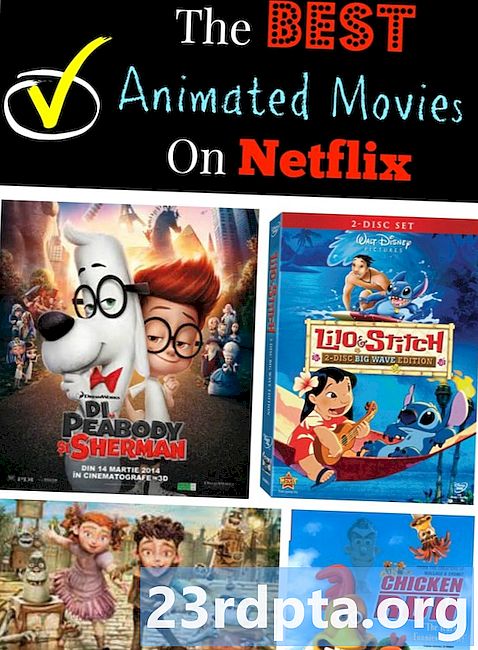Зміст
- Використовуйте вбудований засіб усунення несправностей (Панель управління)
- Скористайтеся засобом усунення несправностей, які можна завантажити
- Переконайтеся, що служба Windows Update працює
- Змініть свій DNS
- Тимчасово відключити автоматичне оновлення
- Запустіть команди DISM та SFC
- Перезапустіть Wuauserv та пов'язані з ними сервіси
- Видаліть файли з каталогу розповсюдження програмного забезпечення
- Використовуйте точку відновлення
- Скиньте ПК

2. Виберіть Оновлення та безпека.

3. Виберіть Виправлення неполадок.
4. Виберіть Оновлення Windows перелічено під Встань і біжи.
5. Клацніть на Запустіть інструмент усунення несправностей кнопка.
6. Зачекайте, поки Windows 10 діагностує проблему і дотримуйтесь інструкцій.
Використовуйте вбудований засіб усунення несправностей (Панель управління)

1. Тип Панель управління у полі пошуку Кортани на панелі завдань.
2. Клацніть на Панель управління настільна програма в результатах.

3. Клацніть Переглянути за у верхньому правому куті та виберіть Великі значки.
4. Виберіть Вирішення проблем.

5. Клацніть наПодивитись все посилання, вказане ліворуч.

6. Клацніть Оновлення Windows внизу списку.
7. Клацніть Розширений у спливаючому вікні.
8. Перевірка Застосовуйте ремонт автоматично.
9. Клацніть Далі.
10. Дозвольте інструменту діагностувати проблему та дотримуйтесь інструкцій.
Скористайтеся засобом усунення несправностей, які можна завантажити

1. Завантажте засіб усунення несправностей Microsoft Update Windows тут. Файл повинен читати wu10.diagcab.
2. Запустіть інструмент і натисніть Розширений.

3. Перевірка Застосовуйте ремонт автоматично.
4. Клацніть Запустити від імені адміністратора.
5. Клацніть Далі.
6. Дозвольте інструменту діагностувати проблему та дотримуйтесь інструкцій.
Переконайтеся, що служба Windows Update працює

1. Затримайте Ключ Windows і натисніть кнопку Клавіша "R".
2. Введіть services.msc і натисніть добре (або натисніть Enter) у спливаючому вікні Запустити.

3. Прокрутіть униз до Оновлення Windows.
4. Клацніть правою кнопкою миші на сервісі та виберіть Властивості.

5. Встановити Тип запуску як Автоматичний у спливаючому вікні.
6. Якщо Статус послуги читає Зупинився, натисніть кнопку Старт кнопка.
7. Клацніть Застосувати ідобре.

8. Знайдіть Фоновий сервіс інтелектуальної передачі.
9. Клацніть правою кнопкою миші на сервісі та виберіть Властивості.

10. Встановити Тип запуску як Автоматичний у спливаючому вікні.
11. Якщо статус Сервісу зчитується Зупинився, натисніть кнопку Старт кнопка.
12. Клацніть Застосувати і добре.

13. Знайдіть Криптографічні послуги.
14. Клацніть правою кнопкою миші на сервісі та виберіть Властивості.

15. Встановити Тип запуску як Автоматичний у спливаючому вікні.
16. Якщо статус Сервісу зчитується Зупинився, натисніть кнопку Старт кнопка.
17. Клацніть Застосувати і добре.
18. Закрийте то Послуги корисність.
19. Перезапустіть ваш ПК.
Змініть свій DNS
Можливо, у вас виникли проблеми з постачальником послуг Інтернету (ISP) та його серверами системи доменних імен (DNS). DNS перекладає такі імена, як androidauthority.com, на числові веб-адреси в загальному каталозі, який використовується серверами по всьому світу. DNS-сервери вашого провайдера можуть мати постійні технічні проблеми, застарілі зі старою інформацією DNS або перевантажені трафіком. Тут ми обійдемо ваш Інтернет-провайдер і будемо використовувати сервери DNS, які підтримує Google.
1. Тип Панель управління у полі пошуку Кортани на панелі завдань.
2. Клацніть на настільному додатку Панель управління в результатах.

3. Виберіть Мережа та Інтернет (Перегляд категорії) у наступному вікні.

4. Виберіть Центр мережі та обміну.

5. Далі натисніть кнопку Змініть налаштування адаптера вказано зліва.

6. Виберіть мережеве з'єднання.
7. Клацніть правою кнопкою миші і виберіть Властивості.

8. Виберіть Інтернет-протокол версії 4 (TCP / IPv4) і натисніть кнопку Властивості кнопка.
9. Увімкнути Використовуйте такі адреси DNS-серверів.
10. Для Кращий DNS-сервер, введіть 8.8.8.8.
11. Для Черговий DNS-сервер, введіть 8.8.4.4.
12. Клацніть добре.
Тимчасово відключити автоматичне оновлення
Проблеми з оновленням Windows можуть виникати в Microsoft. Якщо вимкнути автоматичні оновлення, ваш ПК з Windows 10 не буде отримувати оновлення протягом певної кількості днів, поки Microsoft вирішує проблеми з розповсюдженням. Це також хороший спосіб запобігти автоматичній установці оновлених оновлень Windows 10.

1. Клацніть Старт і виберіть значок «шестерні» у меню "Пуск". Це відкриває Налаштування додаток

2. Виберіть Оновлення та безпека.

3. Клацніть на Розширені опції посилання.

4. Увімкніть Призупинити оновлення. Це зупинить оновлення протягом 30 днів.
5. Ти можеш відкласти оновлення функцій (Оновлення з жовтня 2018 року тощо) тривалістю до 365 днів.
6. Ти можеш відкласти оновлення якості (виправлення безпеки, виправлення) тривалістю до 30 днів.
Запустіть команди DISM та SFC
Інструмент DISM, відмічений для обслуговування та управління зображеннями розгортання, сканує та виправляє проблеми, пов’язані із зображенням диска Windows 10, який зазвичай знаходиться на вашому ПК у прихованому розділі. Windows 10 використовує зображення диска для встановлення або видалення основних компонентів та виправлення пошкоджених системних файлів. Тим часом інструмент перевірки системних файлів або SFC перевіряє цілісність основних компонентів у Windows 10 та виправляє будь-які проблеми.
1. Тип Командний рядок у полі пошуку Кортани на панелі завдань.
2. Клацніть правою кнопкою миші на отриманому настільному додатку та виберіть Запустити від імені адміністратора в меню.
3. Клацніть Так на Контроль облікових записів користувачів вискочити.

4. Введіть таку команду та натисніть Введіть:
DISM / Інтернет / Cleanup-Image / RestoreHealth

5. Введіть таку команду та натисніть клавішу Enter:
sfc / scannow
6. Закрийте Командний рядок.
7. Бігайте Оновлення Windows.
Перезапустіть Wuauserv та пов'язані з ними сервіси

1. Введіть командний рядок у полі пошуку Кортани на панелі завдань.
2. Клацніть правою кнопкою миші в отриманому настільному додатку та виберіть Запустити від імені адміністратора в меню.
3. Клацніть Так на Контроль облікових записів користувачів вискочити.
4. Тип наступні команди окремо:
- чиста зупинка wuauserv
- net stop cryptSvc
- чисті стоп-біти
- чистий стоп-мізервер
- ren C: Windows SoftwareDistribution SoftwareDistribution.old
- ren C: Windows System32 catroot2 catroot2.old
- чистий старт wuauserv
- net start cryptSvc
- чисті стартові біти
- чистий запуск мізервер
5. Закрити командний рядок.
6. Перезапустити ваш комп’ютер.
Видаліть файли з каталогу розповсюдження програмного забезпечення
Тут Windows 10 тимчасово зберігає файли, необхідні для встановлення оновлень. Так само, як іноді потрібно очистити кеш-пам'ять веб-браузера, щоб вирішити проблеми з підключенням, пошкоджені файли в цій папці можуть викликати неприємності Windows Update. Очищення цього кешу змушує Windows 10 завантажувати та використовувати свіжі файли.

1. Затримайте Ключ Windows і натисніть кнопку Клавіша "R".
2. Введіть services.msc і натисніть Введіть в Біжи спливаюче вікно.

3. Прокрутіть униз до пункту Оновлення Windows сервіс.
4. Клацніть правою кнопкою миші на сервісі та виберіть Стій.

5. ЗнайдітьФоновий сервіс інтелектуальної передачі.
6. Клацніть правою кнопкою миші на сервісі та виберіть Стій.

7. відчинено Провідник файлів, але не закривайте Послуги вікно.
8. Двічі клацніть на основному диску для доступу до його вмісту.
9. Двічі клацніть на Папка Windows відкривати.
10. Прокрутіть униз до пункту Розподіл програмного забезпечення папку.
11. Клацніть правою кнопкою миші у папці та виберіть Видалити. Якщо вам неприємно з видаленням цієї папки, відкрийте її та замість неї видаліть її вміст.
12. Поверніться до Послуги вікно і перезапустити то Фоновий сервіс інтелектуальної передачі іОновлення Windows послуги.
Використовуйте точку відновлення
Windows 10 зазвичай створює точку відновлення перед будь-яким оновленням. Ця функція дає змогу надсилати проблемний ПК назад до часу, перш ніж було встановлено оновлення, драйвер чи програму, які в даний час порушують оновлення Windows.

1. Тип Створіть точку відновлення у полі пошуку Кортани на панелі завдань.
2. Виберіть Створіть точку відновлення (Панель управління) результат.

3. Клацніть на Відновлення системи кнопка.

4. Клацніть Далі у спливаючому вікні.

5. Виберіть a точка відновлення.
6. Клацніть на Сканування програм, на які впливає вплив кнопка, щоб побачити, на які програми, програми та драйвери вплине зміна.
7. Клацніть на Закрити кнопка, коли сканування завершиться.
8. Клацніть на Далі кнопка.
9. Клацніть на Закінчити кнопка.
Скиньте ПК
Цей метод повертає ваш ПК з Windows 10 до початкового нестандартного стану, хоча ви можете зберігати свої файли.

1. Клацніть Старт і натисніть на значок «шестерні» в лівій частині меню "Пуск". Це відкриває додаток Налаштування.

2. Після завантаження програми виберіть Оновлення та безпека.

3. Виберіть Відновлення ліворуч.
4. Натисніть на Кнопка "Початок роботи" під Скиньте цей ПК.

5. Вибрати зберігати свої файли або видалити все. Процес скидання ПК автоматично розпочнеться.
На цьому ми закінчуємо наш посібник про те, що слід робити, коли оновлення Windows не працює. Щоб отримати додаткові поради для Windows 10, ознайомтеся з цими посібниками:
- Як передавати Xbox One в Windows 10
- Як ввести текст у Windows 10
- Як розділити екран в Windows 10