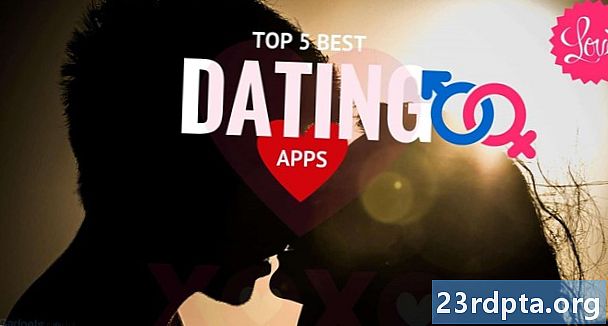Зміст
- Перш ніж ми розпочнемо роботу
- Спосіб 1 - Скидання ОС
- Метод 2 - Відновлення
- Спосіб 3 - Перевстановіть Windows 10 за допомогою накопичувача
- Створення власного диска відновлення
- Перевстановіть Windows 10 з диска відновлення
- Спосіб 4 - За допомогою інсталяційного накопичувача
- Створіть або отримайте інсталяційний привід
- Використовуйте інсталяційний диск для перевстановлення Windows 10

Вам може знадобитися багато причин для перевстановлення Windows 10. Можливо, у вас є деяке уповільнення роботи ОС, може виникнути пошкодження або, можливо, у вас є зловмисне програмне забезпечення, яке ви не можете виправити. Незалежно від причини, це цілком можливо зробити, і це не все так складно. Ось усі методи перевстановлення Windows 10!

Перш ніж ми розпочнемо роботу
Перш ніж ви будете готові до перевстановлення Windows, вам слід зробити кілька спершу. Звичайно, залежно від рівня пошкоджень, ви не зможете все це зробити, але ми все одно рекомендуємо це:
- Резервне копіювання даних - Повна система очищення буде видалена з усіх програм та файлів на вашому ПК. Спробуйте створити резервну копію всього на флешці або зовнішньому жорсткому диску, якщо можете.
- Пов’яжіть свій ключ продукту Windows 10 зі своїм обліковим записом Microsoft - Microsoft використовує це як своєрідний метод перевірки. Можливо, ви не зможете активувати Windows 10, якщо цього не зробите.
- Приділіть собі трохи часу - Потрібно зайняти деякий час, щоб перевстановити (або скинути) всю операційну систему. Переконайтеся, що ви не пробуєте цього перед сном або під час перерви на обіді на роботі.
Ось як пов’язати ключ продукту Windows 10 зі своїм обліковим записом Microsoft:
- відчинено Налаштування, натисніть на Оновлення та безпека, а потім натисніть на Активація. Переконайтеся, що ваша поточна копія Windows активована.
- Далі, відкрити Налаштування і перейдіть до Рахунки і потім Ви Інформація. Виберіть опцію для входу за допомогою свого облікового запису Microsoft. Дотримуйтесь цього процесу, поки ви не ввійдете до свого облікового запису Microsoft.
- Повернутися до Оновлення та безпека і натисніть на Активація. У меню має бути зазначено, що ваша ліцензія пов'язана з вашим обліковим записом Microsoft. Перезавантажте комп'ютер, якщо він не з’явиться відразу.
Гаразд, ми готові перевстановити Windows 10!

Спосіб 1 - Скидання ОС
Скидання ОС працює точно так само, як і заводські скидання телефону. Він видаляє все, крім базових компонентів ОС, і запускає вас так, ніби ви вперше встановили Windows. У багатьох випадках це легше, швидше та безпечніше, ніж перевстановити Windows 10. Ось як це робиться:
- відчинено Налаштування, перейдіть до Оновлення та безпека. У лівому полі натисніть на Відновлення варіант.
- Перший варіант у верхній частині повинен бути Скиньте цей ПК.
- Клацніть на Почати кнопка. ОС надасть вам можливість повного скидання, щоб видалити все, або м'якого скидання, що дозволяє зберігати ваші файли. Виберіть потрібне.
- Продовжуйте виконувати підказки, поки система не почне своє скидання.
Після завершення це, як правило, перший раз увімкнення комп'ютера. Це видалить усі ваші програми, поверне вас до запасу Windows 10 та полегшить багато проблем у процесі. Вам не обов’язково завжди потрібна повна переустановка.
Повна інструкція щодо відновлення Windows 10

Метод 2 - Відновлення
Іноді шкода настільки сильна, що фактично не можна потрапити в ОС. Не хвилюйся, ти все ще можеш зробити багато справ. Знову ж таки, найпростіший і найшвидший метод тут - скидання ПК, але цього разу з варіантів відновлення.
- Windows 10 має негайно запуститисяРозширені параметри завантаження режим, якщо він не може бути завантажений в іншому випадку. Якщо цього не зробити, він повинен дати вам можливість зробити це, якщо він просто не може завантажувати Windows. Якщо ви можете завантажитися в Windows, то перейдіть до описаного вище способу.
- ВідРозширені параметри завантаження, ви повинні мати змогу скинути ПК точно так, як ви можете у способі 1. Просто виберіть його зі списку параметрів і дотримуйтесь підказок, як зазвичай.
Перший і другий метод важко скидає, але технічно не встановлюється. Однак вони настійно рекомендуються в якості першого кроку усунення несправностей, оскільки вам не доведеться перевстановлювати Windows 10 і втрачати всі дані в процесі.

Спосіб 3 - Перевстановіть Windows 10 за допомогою накопичувача
Гаразд, тому скидання ПК - це не те, що ти можеш зробити. Тепер ми готові до більш жорстких варіантів, як-от фактична перевстановлення Windows 10. Перший крок тут - влаштування рук на флешку або інший носій, який може завантажувати Windows 10. Вам, безсумнівно, потрібен інший ПК для цього, якщо ваш поточний поза комісією, тож давайте спочатку вийдемо з цього шляху.
Створення власного диска відновлення
Для цього вам знадобиться флешка та функціонуючий ПК з Windows. Після цього виконайте наступні дії:
- Підключіть USB-накопичувач до функціонуючого ПК з Windows 10.
- Натисніть кнопку запуску (клавіша Windows) і введіть «Створити диск відновлення». Виберіть варіант, коли він з'явиться в результатах пошуку.
- З'явиться вікно. Переконайтесь, щоРезервне копіювання системних файлів на диск відновлення опція перевірена і натисніть наступний.
- Виберіть USB-накопичувач зі списку опцій та натисніть кнопкуСтворіть кнопка.
- Через деякий час у вас з’явиться диск для відновлення. Ось підручник Microsoft, якщо вам потрібно більше роз'яснень.
Перевстановіть Windows 10 з диска відновлення
- Підключіть диск відновлення до комп’ютера, який ви намагаєтеся виправити.
- Після завантаження натисніть кнопкуВИХІД клавіша, щоб увійти у меню завантаження. Виберіть USB-накопичувач за допомогою накопичувача. Зауважте, ваш комп'ютер може використовувати кнопку, іншу ніжВИХІД як його ключ завантаження.
- Після завантаження виберіть розкладку клавіатури, і ви отримаєте доступ до меню відновлення.
- ВиберітьВиправлення неполадок спочатку, потімВідновлення з накопичувача. Дотримуйтесь підказок, щоб розпочати відновлення.
- Цей метод в основному такий же, як жорсткий скидання. Ви втратите всі свої програми та файли.
Ваш комп'ютер повинен працювати так, як це було скинуто на заводські налаштування після того, як все це зроблено. Ви вперше завантажите Windows 10, увійдете до свого облікового запису Microsoft і розпочнете процес відновлення своїх додатків і файлів, якщо ви створили резервну копію.

Спосіб 4 - За допомогою інсталяційного накопичувача
Це, мабуть, найжорсткіший спосіб перевстановлення Windows 10, і це той, який ми рекомендуємо лише у випадку, якщо ви хочете повністю очистити. Це повністю очистить ваш привід С і почне виходити з кісткових запасів. Вам потрібно буде знову завантажити деякі драйвери, а також будь-яке програмне забезпечення для керування такими речами, як швидкість вентилятора чи освітлення клавіатури. Переконайтесь, що ви створюєте резервні копії файлів, оскільки ви не отримаєте їх назад із цим.
Гаразд, ось як це зробити. Для цього вам знадобиться як мінімум функціонуючий ПК та флешка.
Створіть або отримайте інсталяційний привід
- Завантажте інструмент створення медіа Microsoft, натиснувши тут. Також слід підключити флешку та переконатися, що вона більше 8 Гб.
- Запустіть інструмент створення медіа з правами адміністратора.
- Дотримуйтесь підказок, поки не з’явиться запит, чи потрібно оновити комп'ютер або створити інсталяційний носій. Виберіть для створення інсталяційний носій.
- Продовжуйте виконувати підказки, поки не з’явиться запит, чи хочете ви використовувати ISO або використовувати флешку. Ми рекомендуємо флешку, але ви можете вибрати ISO, якщо ви хочете замість цього записати DVD.
- Продовжуйте виконувати підказки, і інструмент зробить інсталяційний привід для вас. Мине певний час, тому зачекайте закуску. Після закінчення роботи у вас буде встановити привід Windows 10.
- Крім того, ви можете придбати копію DVD або копію USB від Amazon. Вони, однак, дорогі.
Використовуйте інсталяційний диск для перевстановлення Windows 10
Існує кілька різних методів, і найкращі залежать від того, чи завантажуєте комп'ютер. Якщо вона завантажується, виконайте наступні дії:
- Відкрийте браузер файлів, перейдіть до флешки та двічі клацніть (або клацніть правою кнопкою миші та виберіть Відкрити)Налаштування файл.
- Дотримуйтесь підказок як зазвичай. Процес налаштування знайде оновлення та перевірить, чи переконається, що ваш ПК готовий до встановлення.
- У якийсь момент він запитає, чи бажаєте ви зберегти або замінити певні файли. Клацніть наЗмініть, що потрібно тримати швидко зберігати ваші програми та файли, лише ваші файли, або видаляти все.
- Підтвердьте свій вибір і ви підете на перегони. Під час встановлення ваш ПК перезавантажиться кілька разів.
Якщо ваш комп'ютер не завантажується, виконайте наступні дії:
- Увімкніть комп'ютер і натиснітьВИХІДкнопка для перегляду меню завантаження. Ваш ноутбук або ПК можуть використовувати для цього інший ключ.
- Крім того, ви можете завантажитися у вашу BIOS, натиснувши наDEL клацніть після завантаження, а потім виберіть для завантаження з USB або DVD звідти. Ваш комп'ютер або ноутбук можуть використовувати інший ключ для завантаження в BIOS.
- Завантажтесь із свого інсталяційного носія (USB або DVD) через BIOS або меню завантаження.
- З'явиться екран налаштування Windows. Виберіть мову, формат часу та розкладку клавіатури та натисніть кнопкуДалі.
- На наступному екрані потрібно буде ввести ключ продукту. Власники ноутбуків можуть знайти це на наклейці внизу своєї машини. Власникам робочого столу доведеться знайти свій ключ. Ви можете пропустити цей крок і ввести його пізніше, якщо у вас його немає зараз. Клацніть абоПропустити або Далі по мірі необхідності. Прийміть ліцензійні умови на наступному екрані та натиснітьДалітакож.
- Тепер ви можете вибрати дляОновити абоКористувальницькі встановіть Windows 10. Оновлення зберігає ваші файли, програми та інші дані при перевстановці Windows 10. Спеціальна інсталяція очистить вашу машину повністю чистою та запустить вас із нічого. Виберіть потрібний.
- Продовжуйте виконувати підказки. Встановлення оновлення досить пояснює себе. Однак користувацька установка трохи складніше. Клацніть тут, щоб переглянути підручник по екрану від Microsoft.
Комп'ютер повинен перезавантажуватися декілька разів під час процесу та врешті-решт завантажуватись у Windows 10. Продовжуйте налаштування, як зазвичай.
Пам’ятайте, що ви можете перевстановити Windows 10 коли завгодно, але користуватися ним слід лише ощадливо. Ви переписуєте весь свій жорсткий диск за допомогою нової операційної системи, і з цим виникають проблеми. Однак, підручники, наведені вище, ви повинні мати можливість це зробити чудово.