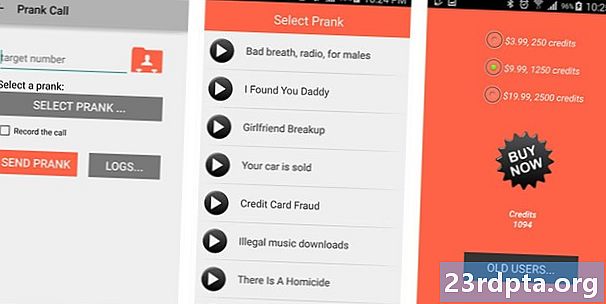Зміст
- Як отримати доступ до часової шкали Windows
- Як користуватися Windows Timeline
- Як очистити історію часової шкали Windows?
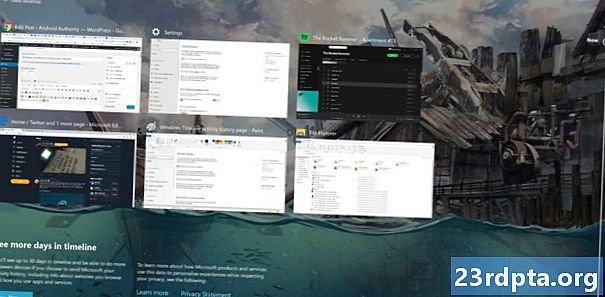
Тимчасова система Windows існує вже більше року, але вона залишається маловідомою особливістю серед випадкових користувачів ПК. Це дозволяє переглядати до 30 днів попередньої діяльності Windows, включаючи переглянуті веб-сайти та доступ до файлів, а також опускатися до попередніх завдань - це навіть працює на декількох пристроях.
У цій статті ми покажемо, що таке Windows Timeline та як ними користуватися.
Як отримати доступ до часової шкали Windows
Усі користувачі з обліковим записом Microsoft та системою Windows 10, де працює оновлення квітня 2018 року чи пізнішої версії, можуть використовувати Windows Timeline, але вона не завжди може бути активною за замовчуванням. Щоб увімкнути це, відвідайте Налаштування (Win + I) > Конфіденційність > Історія діяльності і позначте Зберігати мою історію діяльності на цьому пристрої ящик.
Якщо позначити це, Windows дозволить заощадити на заходах, що проводяться за тиждень. Якщо ви хочете отримати повну 30-денну історію, вам також потрібно встановити прапорець "Надіслати мою історію активності до Microsoft".
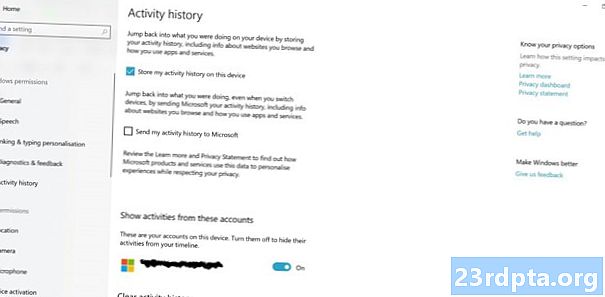
Це дозволить надсилати Microsoft інформацію про те, як ви користуєтесь своїм пристроєм та програмами, якими ви користуєтесь, щоб це, крім усього іншого, могло забезпечити більш персоналізовану роботу. Ви можете дізнатися більше про це в політиці конфіденційності компанії, але ви можете бути більш-менш комфортними для цього, залежно від того, наскільки ви серйозно ставитеся до конфіденційності користувачів.
Незважаючи на це, це поле також потрібно буде позначити, якщо ви хочете використовувати Windows Timeline на декількох пристроях, що дозволяє продовжувати завдання, розпочаті на іншій машині. Він навіть працює для деяких додатків Windows у системах, які не є Windows, такими як Android та iOS.
Як користуватися Windows Timeline
Після ввімкнення Windows Timeline він повинен заповнюватись предметами під час використання пристрою. Це доступ до Win + TAB ярлик або через значок панелі завдань, що знаходиться поруч із полем пошуку (обведено нижче).Якщо піктограми немає, клацніть правою кнопкою миші на панелі та клацніть лівою кнопкою миші «показати кнопку перегляду завдання», щоб розкрити її.

Під час запуску часової шкали ви знайдете ряди плиток, на яких відображаються дії Windows за останні 7 - 30 днів. Вони відображаються в хронологічному порядку, тому ви можете прокручувати сторінку вниз, щоб заглибитися далі в історію, або скористатися полем пошуку вгорі праворуч, щоб знайти щось конкретне.
Ця область не включає кожен нещодавно використаний додаток або завдання, лише знімок. Він не показуватиме нещодавно відтворені списки відтворення Spotify або ігри, що граються на Steam, але він може включати раніше відредаговані зображення Photoshop, наприклад, або певні веб-сайти, на які звертався (ті, які переглядаються в режимі анонімного чи приватного режиму, тут не відображатимуться).

Потім ви можете натиснути будь-яку з плиток, щоб повторно відкрити додаток, який стосується - будь то веб-браузер, програма чи щось інше - і завантажити той самий вміст.
У головному вікні відображається лише шість плиток, які колись відображалися за попередні дні, але ви можете досліджувати інших, натиснувши кнопку "переглянути всі дії" цього дня. Це буде розміщено поруч із підзаголовком дати в лівій частині сторінки, якщо буде показано більше шести подій.
Елементи часової шкали можна видалити, клацнувши правою кнопкою миші та натиснувши на них Видалити, тоді як ви можете видалити всі елементи за один день, клацнувши правою кнопкою миші плитку з цього періоду, а потім клацнувши на Очистити все кнопка. Видалення плиток жодним чином не впливає на додаток, якому вони відповідають, це просто означає, що ви більше не побачите цю подію на часовій шкалі.
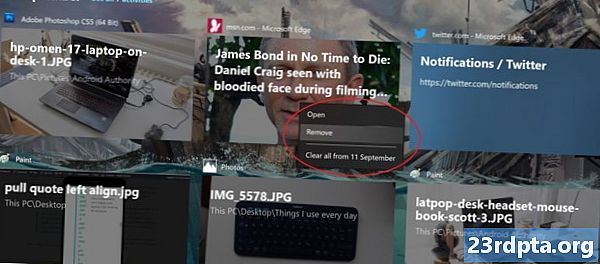
Плитки поточного дня вказані вгорі часової шкали, хоча вони по-різному поводяться із записами минулого. Клацнувши лівою кнопкою миші один із них, вони все ще відкриються, хоча у меню правої кнопки миші є кілька додаткових опцій.
До них відносяться оснащення зображення праворуч або ліворуч для режиму з декількома вікнами, а також варіанти переміщення їх до різних робочих столів. Ви можете дізнатися більше про кілька робочих столів у Windows 10 тут.
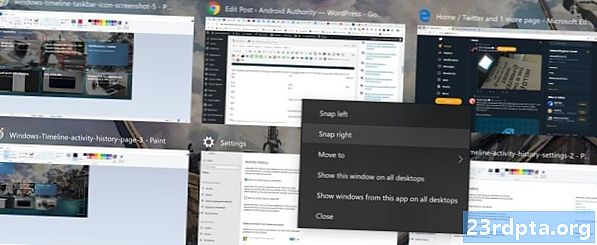
Як очистити історію часової шкали Windows?
Ви можете очистити історію часової шкали Windows для свого облікового запису, перейшовши до Налаштування > Конфіденційність > Історія діяльності сторінки та натискання наЯсно кнопка внизу. Якщо ви хочете повністю припинити використання часової шкали, зніміть прапорець у всіх полях у тому ж вікні та поверніть Показати діяльність з цих облікових записівповзунок у положення «вимкнено».
Ми сподіваємось, що цей короткий посібник допоможе вам зрозуміти, як користуватися Windows Timeline! Хочете більше хак в Windows 10? Не пропустіть ці поради та підказки меню "Пуск" для Windows 10.