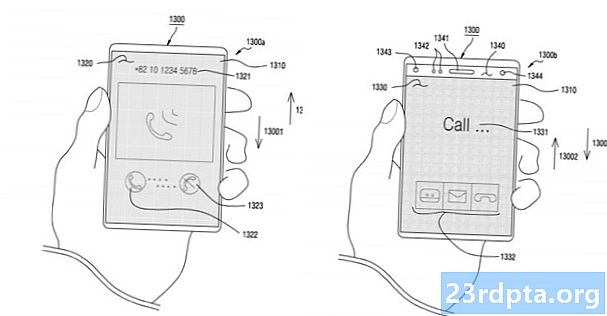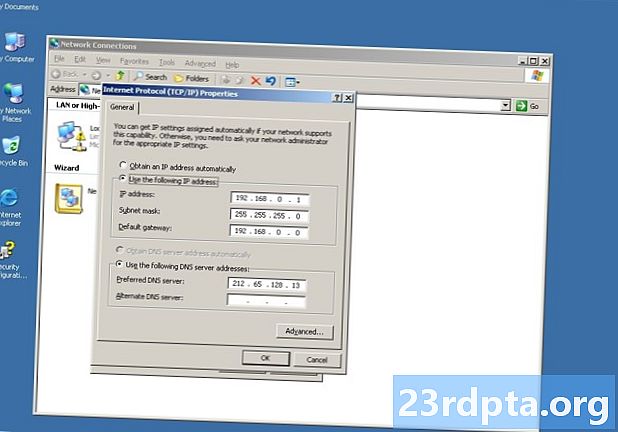
Зміст
- Додати інший рахунок
- Змінення облікових записів
- Примітка про зміну паролів
- Видалити рахунок
- Відкладіть рахунок
- Загальне використання
- Додати підпис
- Змінення сповіщень
- Увімкнення / вимкнення групових бесід
- Увімкнення / вимкнення зосередженої папки "Вхідні" (лише Outlook)
- Увімкнення / вимкнення автоматичних відповідей (лише Outlook)
- Персоналізуйте додаток Mail
- Змініть область читання
- Доступ до iCloud пошти з увімкненою двоетапною безпекою
- Скидання програми Mail

3. На екрані привітання програми Mail виберіть Додати обліковий запис.

4. Виберіть послугу на наступному спливаючому екрані.

5. Введіть свої облікові дані в наступному Підключення до послуги екран.
6. Клацніть Зроблено коли завершено.

Зауважте, що якщо ви постійно використовуєте додаток Mail, ви можете закріпити його на панелі завдань. Це не дозволить вам шукати додаток у меню "Пуск" щоразу, коли ви хочете перевірити електронну пошту.
1. Якщо програма Mail вже відкрита, клацніть правою кнопкою миші на її значку показано на панелі завдань.
2. Виберіть Прив’язати до панелі завдань.

Інший варіант - закріпити певний обліковий запис електронної пошти для запуску. Наприклад, якщо у вас є кілька облікових записів електронної пошти, але ви використовуєте лише один як основний, наприклад Gmail, ви можете створити "ярлик" у меню "Пуск", не закріплюючи додаток Mail:
1. Якщо програма Mail вже відкрита,клацніть правою кнопкою миші на акаунті ви хочете закріпити на Start.
3. Виберіть Прикріпити до початку.
Додати інший рахунок

1. Відкрийте додаток Mail.

2. Клацніть піктограму в стилі передач внизу лівої панелі до доступ до налаштувань.

3. У меню розгортання виберіть Управління рахунками.

4. Виберіть Додати обліковий запис.

5. Виберіть послугу на наступному спливаючому екрані.

6. Введіть свої облікові дані в наступному Додати акаунт екран.
7. Клацніть Увійти коли завершено.
8. Клацніть Зроблено у разі успіху.
Змінення облікових записів
1. Відкрийте додаток Mail.

2. Клацніть піктограму в стилі передач внизу лівої панелі для доступу Налаштування.

3. У меню розгортання виберіть Управління рахунками.
4. Виберіть обліковий запис ви хочете змінити.
Існує також коротший спосіб зміни налаштувань облікового запису. Після відкриття програми "Пошта" клацніть правою кнопкою миші обліковий запис електронної пошти, який ви хочете змінити та вибрати Налаштування аккаунта.

5. Вставте необов’язкове спеціальне ім’я для рахунку.
6. Клацніть на Змініть налаштування синхронізації поштової скриньки варіант.
Цей розділ надає контроль над тим, як часто програма перевіряє пошту, завантажує новий вміст та інші параметри синхронізації. Тут ви також можете змінити пароль свого облікового запису та налаштування сервера.

7. Залишаючись на екрані налаштувань синхронізації, прокрутіть вниз і натисніть Розширені налаштування поштової скриньки. З'являться додаткові налаштування:
- Сервер вхідної пошти
- Сервер вихідної пошти
- Сервер контактів
- Сервер календаря
Клацніть Зроблено і потім Зберегти коли завершено.
Примітка про зміну паролів
Станом на версію 1809, немає можливості вручну змінити пароль свого облікового запису електронної пошти в Windows 10. Наприклад, якщо Google або Yahoo вимагали від вас оновити пароль свого облікового запису, немає прямого способу змінити той самий пароль у додатку Microsoft Mail. Натомість у вас є два варіанти:
- Видаліть обліковий запис і повторно додайте його до програми "Пошта".
- Зачекайте, коли програма Пошта вийде з ладу під час перевірки вашого облікового запису. Коли це станеться, ви побачите жовтий банер, що прошивається в додатку, вказуючи, що налаштування облікового запису застаріли. Клацніть на Виправити рахунок Натисніть кнопку та вставте новий пароль на наступному спливаючому екрані.
Видалити рахунок
1. Відкрийте додаток Mail.

2. Клацніть піктограму в стилі передач внизу лівої панелі до доступ до налаштувань.

3. У меню розгортання виберіть Управління рахунками.
4. Виберіть обліковий запис ви хочете видалити.

5. У спливаючому вікні виберіть Видалити аккаунт.
Відкладіть рахунок
Якщо вам потрібно тимчасово відключити автоматичне завантаження електронної пошти в певному обліковому записі, у вас є два варіанти.

1. Відкрийте додаток Mail.

2. Клацніть піктограму в стилі передач внизу лівої панелі до доступ до налаштувань.

3. У меню розгортання виберіть Управління рахунками.
4. Виберіть обліковий запис ти хочеш відкласти.

5. У спливаючому вікні виберіть Змініть налаштування синхронізації поштової скриньки.

6. На Завантажте новий електронний лист випадаючого меню, виберіть Вручну. Це вимикає автоматичне завантаження електронної пошти, але зберігає електронні листи, які ви вже завантажили в додатку Пошта.
7. Другий варіант - це вимкнути синхронізацію електронної пошти, але це скасовує список облікових записів, і ви не матимете доступу до завантаженого електронного листа. Ці електронні листи не видаляються з ПК, вони просто недоступні.
Загальне використання

1. Щоб створити нову, виділити вихідний рахунок і натисніть Нова пошта.
2. У новому вікні виберіть Формат для текстових параметрів, таких як курсив, жирний шрифт тощо.
3. The Вставити опція дозволяє додавати файли, зображення, посилання, смайли та таблиці.
4. The Малюємо опція підтримує сенсорне введення, віртуальну ширину ручки, кольори ручки та малюнок полотна.
5. The Параметри категорія дозволяє встановити електронну пошту на високий пріоритет, перевірити написання та інше.
6. Після завершення натисніть на Надіслати кнопка у верхньому правому куті.
Додати підпис

1. Відкрийте додаток Mail.

2. Клацніть піктограму в стилі передач внизу лівої панелі до доступ до налаштувань.

3. На панелі налаштувань розгортання виберіть Підпис.

4. У вікні, що виходить, виберіть вихідний рахунок електронної пошти що використовуватиме підпис.
5. Переконайтеся, що Використовуйте повзунок підпису електронної пошти синього кольору (на)
6. Введіть власний текст у полі що-що-бачиш-є-що-що-отримуєш.
На основі Windows 10 версії 1809, ви не можете використовувати скрипт HTML як підпис. Натомість ви повинні створити підпис з нуля. Однак ви можете змінити розмір і розмір шрифту, вставити посилання та зображення.
7. Якщо ви хочете використовувати один і той же підпис у всіх облікових записах електронної пошти, перевірте Застосувати до всіх облікових записів варіант.
8. Клацніть на Зберегти кнопка.
Змінення сповіщень
1. Відкрийте додаток Mail.

2. Клацніть піктограму в стилі передач внизу лівої панелі до доступ до налаштувань.

3. На панелі налаштувань розгортання виберіть Сповіщення.

4. На панелі сповіщень про розгортання виберіть рахунок ви хочете змінити.
5. Увімкнення або вимкнення Показати сповіщення в центрі дій варіант.
6. Поставте або зніміть прапорці банери, звуки та сповіщення для папок.
Якщо ви просто хочете вимкнути сповіщення для певного облікового запису електронної пошти, клацніть правою кнопкою миші на акаунті у меню "Облікові записи програми" та виберіть Вимкнення сповіщень. Повторіть цей набір, щоб увімкнути сповіщення.
Увімкнення / вимкнення групових бесід
"Розмова" - це механізм групування, який обробляє всі повідомлення електронної пошти, що випливають із конкретної теми, в одну довгу нитку. Наприклад, якщо ви надсилаєте електронні листи та отримуєте відповіді від декількох людей на певну тему, все збито в один запис у вашій вхідній папці. Це налаштовує вашу папку "Вхідні", щоб орієнтуватися менше. Бесіди увімкнено за замовчуванням, але ви можете легко відключити цю функцію та повернутися до вашої забитої старої школи електронною поштою.

1. Відкрийте додаток Mail.

2. Клацніть піктограму в стилі передач внизу лівої панелі до доступ до налаштувань.
3. На панелі налаштувань розгортання виберіть список.
4. Виберіть обліковий запис електронної пошти ви хочете змінити.

5. Прокрутіть униз до Організація.
6. Виберіть Індивідуальний s щоб вимкнути групові розмови або вибрати Групується за розмовою щоб увімкнути функцію.
Увімкнення / вимкнення зосередженої папки "Вхідні" (лише Outlook)
Ось ще один фільтр електронної пошти, який може виявити вас дратівливим. Завдяки зосередженій папці "Вхідні" програма Mail розбиває вашу електронну пошту Outlook на дві вкладки: зосереджена та інша. Електронні листи, які вважаються важливими, потрапляють у вкладку «Зосереджено», поки все потрапляє в групу Інші. Ця система фільтрації не завжди працює правильно, незважаючи на добрі наміри.
1. Відкрийте додаток Mail.

2. Клацніть піктограму в стилі передач внизу лівої панелі до доступ до налаштувань.

3. На панелі налаштувань розгортання виберіть Зосереджено вхідні.
4. Виберіть обліковий запис електронної пошти ви хочете змінити.
5. Увімкнення або вимкнення Сортуйте s у фокусованому та іншому варіант.
Увімкнення / вимкнення автоматичних відповідей (лише Outlook)

1. Відкрийте додаток Mail.

2. Клацніть піктограму в стилі передач внизу лівої панелі до доступ до налаштувань.

3. На панелі налаштувань розгортання виберіть Автоматичні відповіді.
4. Виберіть a сумісний рахунок.

5. Увімкнення / вимкнення Надсилайте автоматичні відповіді налаштування.
6. Якщо увімкнено, ви можете встановити автоматичну відповідь, що надходить у вашу організацію.
7. Клацніть на Надсилайте відповіді за межами моєї організації щоб встановити секунду для всіх, хто не є вашою організацією.
8. Клацніть на Надсилайте відповіді лише моїм контактам варіант, якщо ви не хочете, щоб незнайомці знали, що ви печете на оголеному пляжі протягом тижня.
Персоналізуйте додаток Mail
1. Відкрийте додаток Mail.

2. Клацніть піктограму в стилі передач внизу лівої панелі до доступ до налаштувань.

3. На панелі налаштувань розгортання виберіть Персоналізація.
4. Змініть своє акцентний колір.
5. Перемикатися між Світло, Темний, і Windows режим.
6. Перемикатися між Просторий, Середній, і Компактний папка та інтервал.
7. Перемкніть на Фон виберіть зображення, щоб заповнити весь фон вікна програми. Клацніть Огляд шукати користувацьке зображення.

8. До крах меню облікових записів, натисніть піктограму три рядка у верхньому лівому куті. Це ідеально під час використання програми Mail на публіці. Клацніть його ще раз, щоб розгорнути меню Рахунки.
Змініть область читання

1. Відкрийте додаток Mail.

2. Клацніть піктограму в стилі передач внизу лівої панелі до доступ до налаштувань.

3. На панелі налаштувань розгортання виберіть Панель читання.
Тут ви можете зробити наступне:
- Увімкнути або вимкнути автоматичне відкриття наступний лист.
- Визначте, коли є електронні листи позначено як прочитане.
- Увімкнення та вимкнення перегляд карет. Це не має нічого спільного з випасом моркви. Це класна функція, яка дозволяє переміщувати курсор за допомогою клавіш зі стрілками в межах електронної пошти та вибирати текст, як стандартний документ.
- Вимкнути та включити автоматичне завантаження зовнішніх образів та форматів стилів.
Доступ до iCloud пошти з увімкненою двоетапною безпекою
1. Увійдіть до свого облікового запису Apple ID.
2. Прокрутіть униз до пункту Безпека і натисніть на Редагувати кнопка.
3. Під Специфічний для програми Passwords, клацніть Створити пароль.

4. У спливаючому вікні введіть етикетку для нового пароля.
5. Клацніть на Створіть кнопка.
6. Скопіюйте пароль як є і натисніть кнопку Зроблено кнопка.
7. Відкрийте додаток Windows 10 Mail та виконайте вказівки до створити новий обліковий запис iCloud.
8. Замість використання пароля Apple ID, використовувати новий пароль для програми.
9. Клацніть на Зберегти кнопка.
Скидання програми Mail

1. Клацніть на Кнопка "Пуск".
2. У меню "Пуск" натисніть кнопку значок стилю шестерні щоб відкрити додаток Налаштування.

3. Виберіть Програми.

4. The Програми та функції розділ завантажується за замовчуванням. Прокрутіть вниз і натисніть на Додаток для пошти та календаря.
5. Клацніть на Розширені опції посилання.

6. У наступному вікні прокрутіть униз до Скидання і натисніть кнопку Кнопка скидання.
7. Клацніть a друга кнопка скидання підтвердити.
На цьому ми закінчуємо наш посібник про те, як користуватися додатком "Пошта" в ОС Windows 10. Щоб отримати більше задоволення від Windows 10, ознайомтеся з цими посібниками:
- Як увімкнути темний режим у Windows 10, Office та Microsoft Edge
- Як розділити екран в Windows 10
- Як ввести текст у Windows 10