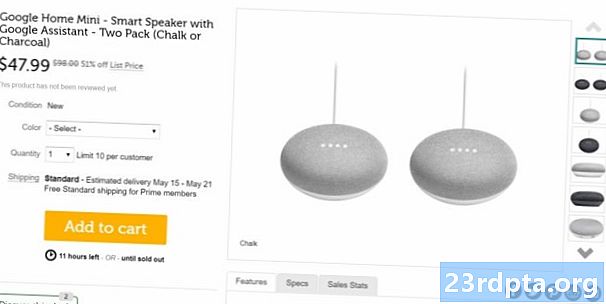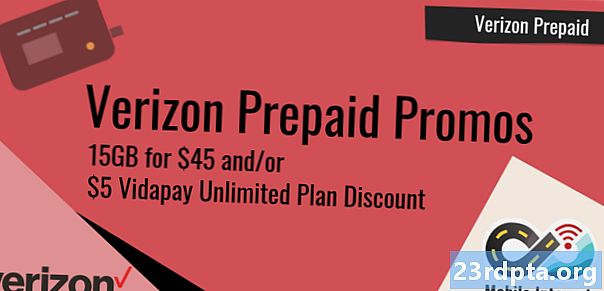Зміст
- Вручну оновіть Windows 10, частина 1
- Вручну оновіть Windows 10, частина 2
- Виправлення проблем із оновленням
- Вручну встановіть оновлення функції

1. Помістіть курсор миші всередину Поле пошуку Кортана.
2. Введіть Версія Windows.
3. Виберіть Інформація про систему в результатах.
4. Після завантаження настільного додатка ви побачите інформацію, перелічену на правій панелі. Номер, який ви хочете, знаходиться поруч Версія до вершини під Назва ОС як показано вище
5. Тепер порівняйте це число з діаграмою вище, щоб побачити, чи є у вас останнє оновлення функції.
Вручну оновіть Windows 10, частина 1
Як було зазначено раніше, Windows 10 автоматично підтримуватиме ваш ПК у фоновому режимі протягом неактивних годин (докладніше про це пізніше). Але якщо ви бажаєте повністю взяти на себе контроль над процесом оновлення, почніть з наступних кроків.
Якщо ви бажаєте тримати автоматичні оновлення та просто хочете, щоб у Windows 10 були найновіші виправлення, перейти до другої частини.

1. Введіть gpedit.msc в полі пошуку Кортани.
2. Виберіть Редагування групової політики в результатах, як показано вище.

3. У Редактор локальної групової політики, дотримуйтесь цього шляху:
Конфігурація комп'ютера> Адміністративні шаблони> Компоненти Windows> Оновлення Windows
4. Знайдіть і двічі клацніть на Налаштування автоматичних оновлень на правій панелі, як показано вище.

5. У спливаючому вікні виберіть Інваліди.
6. Клацніть на Застосувати кнопка.
7. Клацніть на гаразд кнопка.
Тепер ви повністю контролюєте процес оновлення Windows 10!
Вручну оновіть Windows 10, частина 2
Незалежно від того, ви вимкнули автоматичні оновлення чи вирішили дозволити Windows 10 зберігати контроль, виконайте ці дії, щоб вручну отримати найновіші виправлення, виправлення безпеки та оновлення функцій:

1. Натисніть кнопку "Пуск" а потім натисніть на значок "шестерні" зліва від меню "Пуск". Це відкриває Налаштування додаток
2. Після завантаження програми виберіть Оновлення та безпека.

3. Вікно за замовчуванням - Оновлення Windows. Натисніть на Перевірити наявність оновлень кнопка. Якщо ви вибрали автоматичні оновлення, все завантажиться та встановиться автоматично. Якщо вимкнули автоматичні оновлення, ви можете вибрати, що завантажити та встановити. Перезавантажте пристрій за потребою.

4. Перевірте свої активні години для автоматичних оновлень. Якщо ви не хочете, щоб Windows 10 завантажував та встановлював оновлення під час роботи чи гри, натисніть на Зміна активних годин посилання, щоб встановити ваш активний часовий інтервал до 18 годин. Windows 10 оновиться поза ці години.

5. Вивчіть розширені варіанти. Натисніть на Розширені опції посилання на призупинення оновлень на термін до 35 днів, перемикання автоматичних завантажень оновлень через дозовані з'єднання, вибирайте, коли встановлено оновлення функцій, показувати сповіщення про необхідність перезавантаження комп'ютера тощо. Налаштуйте ці налаштування під свої потреби.
Виправлення проблем із оновленням

Якщо ви оновили Windows 10 із виправленнями безпеки, виправленнями чи оновленнями функцій і у вас раптово виникають проблеми, ви можете видалити одне або всі правопорушення, що порушують право. Виконайте наступне:
1. Натисніть кнопку "Пуск" а потім натисніть на значок "шестерні" зліва від меню "Пуск". Це відкриває Налаштування додаток
2. Після завантаження програми виберіть Оновлення та безпека.
3. Вікно за замовчуванням - Оновлення Windows. Натисніть на Переглянути історію оновлень посилання, як показано вище.

4. У наступному вікні натисніть на Видаліть оновлення посилання.

5. Новий Встановлені оновлення з'являється вікно через Панель управління.
6. Клацніть на Встановлено увімкнено заголовок стовпця, щоб дати встановлення падали хронологічно зверху вниз.
7. Видаліть недавнє оновлення, яке може спричинити проблему. Спершу вивчіть Інтернет, щоб переконатися, що ви вибрали правильне оновлення.
Альтернативним методом є скидання комп'ютера, використання інструменту «Новий старт» або просто перехід на попередню версію. Якщо скинути ПК, це означає, що Windows 10 повертається до початкового стану, коли ви вперше придбали та ввімкнули ПК. Цей метод дозволяє зберігати або видаляти файли на пристрої, якщо потрібно, та зберігає всі драйвери та програми, встановлені виробником.
Опція "Нова старт" повторно встановлює Windows 10 з останньою версією, включаючи всі виправлення безпеки, виправлення та оновлення функцій. Цей спосіб зберігає ваші файли недоторканими, але відкидає всі програми та програмне забезпечення, попередньо встановлені виробником. Новий запуск вимагає підключення до Інтернету, а скидання ПК не робить.
Нарешті, перехід на попередню версію Windows 10 означає, що ви просто видалили оновлення функції, яке не працює належним чином на вашому ПК, як-от видалення оновлення з жовтня 2018 року та перехід на оновлення до квітня 2018 року.

Щоб скинути ПК:
1. Натисніть кнопку "Пуск" а потім натисніть на значок "шестерні" зліва від меню "Пуск". Це відкриває Налаштування додаток
2. Після завантаження програми виберіть Оновлення та безпека.
3. Виберіть Відновлення ліворуч.
4. Клацніть на Почати кнопка під Скиньте цей ПК.
5. Виберіть, щоб зберегти свої файли або видалити все. Процес скидання ПК автоматично розпочнеться.

Поверніться до попередньої версії Windows 10:
1. Натисніть кнопку "Пуск" а потім натисніть на значок "шестерні" зліва від меню "Пуск". Це відкриває Налаштування додаток
2. Після завантаження програми виберіть Оновлення та безпека.
3. Виберіть Відновлення ліворуч.
4. Клацніть на Почати кнопка під Поверніться до попередньої версії Windows 10 і дотримуйтесь інструкцій.

Використовуйте новий старт для Windows 10:
1. Клацніть на стрілку вгору поруч із системним годинником, розташованим на панелі завдань.
2. Клацніть правою кнопкою миші на піктограмі «щит» і вибирайте Перегляд інформаційної панелі безпеки. Можна також ввести текст Безпека Windows на панелі пошуку Кортани, щоб завантажити додаток Windows Security.

3. Після завантаження виберіть Продуктивність пристрою та здоров'я.

4. Прокрутіть вниз і натисніть на додаткова інформація посилання, вказане під Новий старт.

5. Клацніть на Почати кнопка.

Ви також можете отримати доступ до Fresh start через додаток Налаштування. Ось як:
1. Клацніть на Оновлення та безпека.
2. Виберіть Відновлення.
3. Прокрутіть вниз до Більше варіантів відновлення і натисніть на Дізнайтеся, як почати по-новому з чистої установки Windows посилання.
4. Спливаюче вікно запитує, чи ви мали намір перемикати програми. Клацніть Так.
5. На правій панелі з’являється додаток Windows Security із «Новий старт».
Вручну встановіть оновлення функції

Якщо з якихось причин оновлення функції відмовляється завантажувати та / або встановлювати правильно, ви можете вручну оновити Windows 10. Зробіть наступне:
1. Відкрийте веб-переглядач та перейдіть за посиланням https://www.microsoft.com/en-us/software-download/windows10.
2. Клацніть на Оновити зараз кнопку, щоб завантажити Помощника з оновлення Microsoft.
3. Знайдіть і запустіть програму та дотримуйтесь інструкцій. Установка оновлення функції може зайняти час, тому мінімізуйте Помічник з оновлення та продовжуйте працювати, поки Windows 10 не перезавантажить ваш ПК.
Ось так, тепер ви повинні знати, як оновити Windows 10. Ось кілька інших посібників для Windows 10, які допоможуть вам подорожувати Windows:
- Як розділити екран в Windows 10
- Як ввести текст у Windows 10
- Як сканувати та чистити диск у Windows 10
- Як завантажити Windows 10 у безпечному режимі