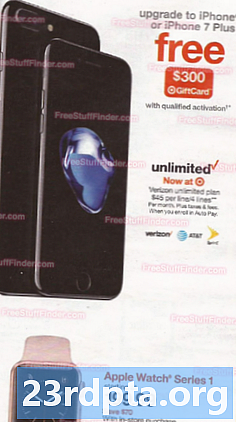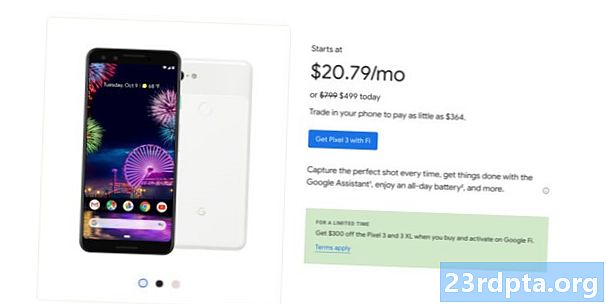Зміст
- Стандартний спосіб зробити знімок екрана Android
- Зйомка екрана на пристроях Android - Samsung
- Смартфони з цифровим помічником Bixby
- S Pen
- Проведення долонею
- Розумний захоплення
- Смарт-вибір
- Зйомка знімків на пристроях Xiaomi
- Відтінок сповіщення
- Проведення три пальцем пальцем
- Зйомка екрана на пристроях Huawei
- Зйомка екрана на пристроях Sony
- Зйомка екрана на пристроях HTC
- Зйомка екрана на пристроях LG
- Швидка примітка
- Повітряний рух
- Захоплення +
- Сторонні варіанти
- Висновок

Бувають випадки, коли вам дійсно потрібно поділитися тим, що є на екрані вашого пристрою Android. Тоді, коли скріншоти стають у пригоді, на екрані зберігаються всі записи, що зберігаються як зображення. Розробники додатків роблять безліч скріншотів, щоб документувати свої додатки. Письменники роблять скріншоти, щоб доповнювати свої статті в Інтернеті. Деякі геймери роблять скріншоти своїх ігрових сесій. Ми впевнені, що у вас є свої унікальні причини, коли ви хочете робити знімки екрана.
Хороша новина полягає в тому, що робити скріншоти Android - це дуже легке завдання. Ви можете зробити це із зав'язаними очима. Ви знаєте, як? У цьому посібнику ми покажемо, як зробити знімок екрана в Android.
Стандартний спосіб зробити знімок екрана Android

Зйомка екрана зазвичай передбачає натискання двох кнопок на пристрої Android; зазвичай кнопка зменшення гучності та живлення. На інших пристроях може знадобитися скористатися кнопкою додому + кнопкою включення. У будь-якому випадку натисніть одночасно дві кнопки і потримайте секунду.
Якщо натиснути клавішу правої кнопки, екран вашого пристрою буде блимати, зазвичай супроводжується звуком затвора камери. Іноді з'являється спливаюче або сповіщення про сповіщення, що говорить про те, що зроблено знімок екрана.
Нарешті, будь-який Android-пристрій, який постачається разом із Google Assistant, дозволить вам робити знімки екрана, використовуючи лише голосові команди. Просто скажіть "Добре, Google", а потім "зробіть знімок екрана".

Ці три методи повинні бути всіма необхідними для більшості пристроїв Android. Однак можуть бути деякі винятки.
Виробники пристроїв Android часто включають в себе додаткові та унікальні способи зйомки екрана на своєму пристрої. Наприклад, ви можете зробити знімок екрана із серії Galaxy Note за допомогою ручки S. Інші виробники вирішили повністю замінити метод за замовчуванням і використовувати власний.
Тож якщо ви хочете знати, як робити знімки екрана на пристроях Android, які мають унікальні методи, просто знайдіть свій пристрій нижче!
Зйомка екрана на пристроях Android - Samsung
Як вже згадувалося, є деякі виробники та пристрої, які вирішили піти на шахрайство і представити власні методи зйомки екрана на Android. У деяких випадках це альтернативи, які можуть бути використані на додаток до трьох основних методів, що обговорюються. В інших випадках вони повністю замінюють параметри Android за замовчуванням. Більшість прикладів ви знайдете нижче.
Смартфони з цифровим помічником Bixby

Якщо у вас є останній флагманський телефон Samsung Galaxy, такий як Galaxy S9 або Galaxy Note 9, у вас попередньо встановлений цифровий помічник Bixby. З його допомогою можна зробити знімок екрана лише за допомогою голосової команди. Все, що вам потрібно зробити, - це перейти до екрана, на якому ви хочете зробити знімок екрана, і, якщо він правильно налаштований, просто сказати «Ей Біксбі». Коли помічник почне працювати, просто скажіть «Зробіть знімок екрана», і він зробить це. Ви можете побачити збережений кадр у додатку Галерея телефону.
Якщо у вас немає телефону Samsung, налаштований на розпізнавання команди "Hey Bixby", просто натисніть і утримуйте спеціалізовану кнопку Bixby збоку телефону, а потім скажіть: "Зробіть знімок екрана", щоб закінчити процес.
S Pen

На пристроях Samsung, які постачаються із S Pen (наприклад, серія Galaxy Note), ви можете скористатися самим стилусом, щоб зробити знімок екрана. Просто вийміть S Pen і запустіть команду Air (якщо це не робиться автоматично), а потім виберіть Запис на екрані. Зазвичай після зйомки екрана зображення буде негайно відкрито для редагування. Просто пам’ятайте, щоб потім зберегти відредагований скріншот.
Проведення долонею
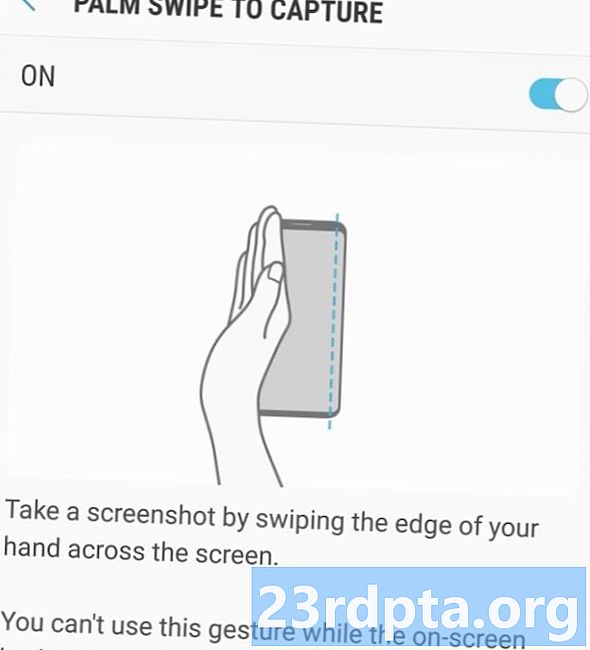
На деяких телефонах Samsung є ще один спосіб зробити знімок екрана. Йти до Налаштуваннята натисніть на Додаткові можливості. Прокрутіть униз, щоб переглянути Проведіть долонею, щоб захопити вимкніть опцію, і якщо вона не ввімкнена, торкніться її, щоб побачити опис та увімкнути його. Потім, якщо ви хочете зробити знімок екрана за допомогою цього методу, просто покладіть руку вертикально на правий або лівий край екрану смартфона, а потім проведіть пальцем по екрану. Потім екран повинен спалахнути, і ви повинні побачити сповіщення про те, що зроблено скріншот того, що було показано на цьому екрані. Ви можете переглянути скріншот, торкнувшись сповіщення або зайшовши у додаток «Галерея».
Також червоний:Як зробити знімок екрана на телефони Samsung Galaxy S10
Розумний захоплення
Коли Samsung вирішила робити знімки екрана на Android, це справді все вийшло! Інтелектуальне захоплення дозволяє захоплювати всю веб-сторінку, а не лише те, що на екрані. Зробіть звичайний знімок екрана, використовуючи будь-який із згаданих вище прийомів, а потім виберіть “Прокручування прокрутки” та продовжуйте натискати на нього, щоб прокрутити сторінку вниз. Це ефективно зшиває кілька зображень.
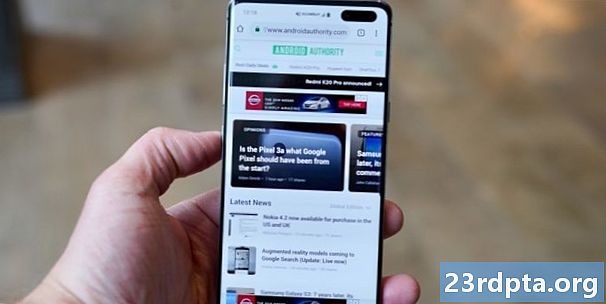
Смарт-вибір
Smart Select дозволяє знімати лише окремі частини того, що на екрані, робити знімки екрана овальної форми або навіть створювати короткі GIF-файли з фільмів та анімацій!
Отримайте доступ до Smart Select, висунувши панель «Edge», а потім обравши опцію «Smart Select». Тепер виберіть форму, а потім за допомогою пальця або стилуса виберіть область, яку ви бажаєте захопити. Можливо, спочатку вам потрібно буде включити цю функцію в налаштуваннях, перейшовши доНалаштування> Дисплей> Обрізний екран> Обрізні панелі.
Зйомка знімків на пристроях Xiaomi

Пристрої Xiaomi вкотре дають вам всі звичні варіанти, коли справа доходить до знімків екрана, а також використовуючи декілька власних методів. Бо хто може зробити лише один метод захоплення екранів?
Відтінок сповіщення
Як і кілька інших скінів для Android, MIUI забезпечує швидкий доступ до знімків екрана з відтінку сповіщень. Просто витягніть вниз з верхньої частини екрана і потім знайдіть у меню варіант екрана.
Проведення три пальцем пальцем
На будь-якому екрані просто проведіть пальцями три пальці вниз по екрану на пристрої Xiaomi, і це захопить знімок екрана. Легко!
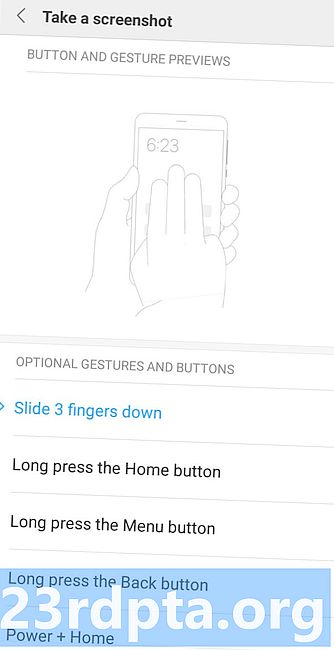
Ви також можете перейти до налаштувань і призначити діапазон різних ярликів, якщо вам зручніше. Сюди можна віднести тривале натискання домашньої кнопки або використання інших жестів.
Зйомка екрана на пристроях Huawei
Пристрої Huawei пропонують усі ті ж параметри за замовчуванням, що й більшість пристроїв Android, але також дозволяють робити знімки екрана зі своїми руками Увімкніть опцію в налаштуваннях, перейшовши доКонтроль руху> Смарт-знімок екранаа потім увімкнути опцію. Потім просто постукайте двома пальцями по екрану та захопіть екран. Потім ви можете обрізати знімок так, як вам подобається.
Зйомка екрана на пристроях Sony

На пристроях Sony можна знайти параметр екрана екрана в меню живлення. Просто довго натискайте кнопку живлення, чекайте появи меню та виберіть Зробити скріншот щоб зробити знімок екрана поточного екрана. Це може бути корисним методом, особливо коли важко натискати комбо фізичних кнопок.
Зйомка екрана на пристроях HTC
Знову ж таки, HTC дозволить вам робити знімки екрана, використовуючи всі звичайні методи. Однак якщо ваш пристрій підтримує Edge Sense, ви також зможете ним користуватися. Просто перейдіть до налаштувань, щоб змінити те, що робить короткий або тривалий натискання пристроюНалаштування> Sense Edge> Встановити коротке стисканняабоВстановіть натискання та утримування дій.
Зйомка екрана на пристроях LG

Хоча ви можете використовувати методи за замовчуванням, щоб робити знімки екрана на пристроях LG, є також кілька інших варіантів.
Читайте також:Як зробити знімок екрана на LG G8 ThinQ
Швидка примітка
Ви також можете зробити скріншот із програмою Quick Memo, яка може миттєво захопити та дати вам створювати логотипи на своїх знімках екрану. Просто перемкніть Швидке нагадування з відтінку сповіщень. Після ввімкнення з’явиться сторінка редагування. Тепер ви можете писати нотатки та логотипи на поточному екрані. Торкніться значка дискети, щоб зберегти свою роботу.
Повітряний рух
Схоже, LG - це ще один, який весело роздумував над тим, як робити знімки екрана на Android. Інший варіант - використовувати Air Motion. Це працює з LG G8 ThinQ і передбачає використання вбудованої камери ToF (час польоту) для розпізнавання повітряних жестів. Просто помахайте рукою над пристроєм, поки ви не побачите піктограму, що показує, що він розпізнав жест. Потім прищипніть повітря, з'єднавши кінчики пальців, а потім знову відтягніть їх.

Захоплення +
Не вистачає варіантів для вас? Ще один спосіб зробити знімки екрана на LG G8 - зняти панель сповіщень, а потім натиснути піктограму Capture +. Це дозволить вам знімати звичайні скріншоти, а також розширені скріншоти. Потім ви зможете також коментувати знімки екрана.
Сторонні варіанти
Не задоволений тим, як робити знімки екрана на Android стандартним способом? Тоді ви завжди можете спробувати встановити додаткові додатки, які нададуть вам більше можливостей та функціональності. Деякі хороші приклади включають Скріншот Easy і Супер Скріншот. Ці програми не потребують root, і вони дозволять вам робити такі дії, як запис екрана та налаштування набір різних тригерів. Ви навіть можете налаштувати свої власні методи скріншоту за допомогою Tasker!
Висновок
Як бачите, зробити знімок екрана Android легко і є безліч способів це зробити. За допомогою скріншотів ви можете легко поділитися тим, що є на пристрої Android, з усіма. Яким пристроєм Android ви володієте? Як ви знімаєте скріншоти на ньому? Поділіться своїми казками про екранізацію в коментарях.