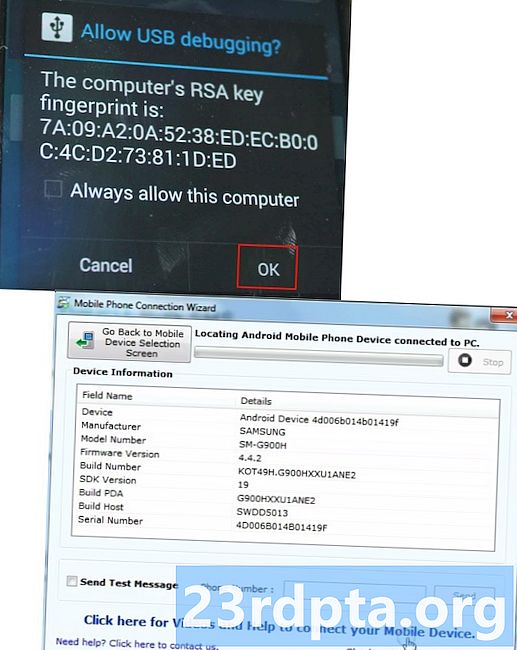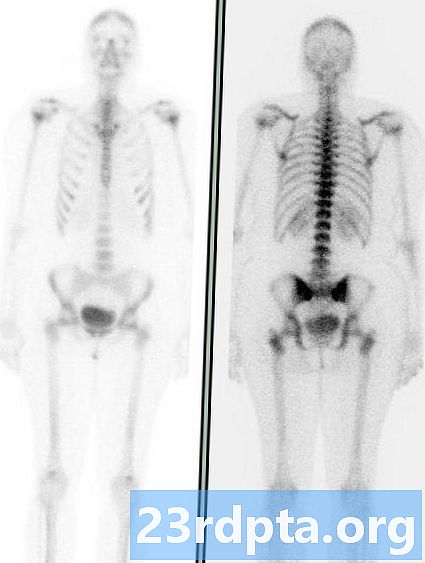
Зміст
- Помилка перевірки за допомогою командного рядка
- Очищення диска
- Очищення диска: хардкор-версія
- Дефрагментуйте диск

1. Клацніть значок «папки» на панелі завдань відкрити Провідник файлів.

2. В Провідник файлів, перегляд за замовчуванням -Це ПК перелік усіх накопичувачів на правій панелі.
3. Клацніть правою кнопкою миші на диску ви хочете почистити.
4. Виберіть Властивості у спливаючому меню.

5. Клацніть на Інструменти вкладка.
6. Під Помилка перевірки, натисніть кнопку Перевірка кнопка.
7. Windows 10 може сказати, що не потрібно сканувати. Якщо ви хочете сканувати все-таки, натисніть кнопку Сканування накопичувача варіант.
Помилка перевірки за допомогою командного рядка

1. Введіть ШМД у полі пошуку Кортани на панелі завдань.

2. Клацніть правою кнопкою миші командний рядок настільний додаток в результатах.
3. Виберіть Запустити від імені адміністратора у новому спливаючому меню.
4. Виберіть Так у спливаючому вікні контролю облікових записів користувачів.

5. У командному рядку введіть chkdsk C: / f поруч із записом C: Windows system32>.
6. Оскільки ви зараз використовуєте ПК, вам потрібно буде сканувати привід пізніше. Виберіть Y запланувати сканування при наступному перезавантаженні ПК.
7. Закрийте командний рядок.
Очищення диска

1. Клацніть значок «папки» на панелі завдань відкрити Провідник файлів.

2. В Провідник файлів, перегляд за замовчуванням -Це ПК перелік усіх накопичувачів на правій панелі.
3. Клацніть правою кнопкою миші на приводі ти хочеш очистити.
4. Виберіть Властивості у спливаючому меню.

5. The Властивості вікно завантажує Загальна вкладка за замовчуванням. Клацніть Очищення диска.

6. Про наступне Очищення диска вікно, перевірте все, що ви хочете очистити.
У списку ви побачите опцію cпригнічуйте дисковод ОС якщо ви чистите основний диск C, на якому проживає Windows 10. Це означає, що Windows 10 буде стискати все, що зберігається на цьому диску - включаючи ОС - у компактний пакет. Ваш ПК буде працювати як завжди, лише у вас буде більше місця. Опція на нашому тестовому ПК обіцяє 200 ГБ додаткового вільного місця на 1 ТБ накопичувачі після стиснення.
Ви також знайдете два варіанти видалення завантажень. Вони мають аналогічне призначення: видалити все, що знаходиться у вашому Завантаження папку. Вони є новими функціями, представленими в Windows 10 1809 (оновлення жовтня 2019 року) і, здається, виконують ту саму функцію. НЕ ПЕРЕВІРИТЕ ЦІ ОПЦІЇ, якщо є файли, які ви хочете зберегти. Натомість видаліть те, що не потрібно в папці Завантаження.
Ось варіанти, які можна безпечно очистити:
- Тимчасові Інтернет-файли
- Файли оптимізації доставки
- Сміттєва корзина
- Тимчасові файли
- Ескізи
Ми пропонуємо вам зробити ні очистити (скасувати вибір):
- Завантажені програмні файли
- Кеш-шейдер DirectX (якщо ви геймер)
- Завантаження
- Hello Face
- Видаліть усі точки відновлення системи
- Завантажені файли
7. Вибравши все, що потрібно очистити, натисніть добре.
8. Клацніть Видалити файли у спливаючому вікні.
Очищення диска: хардкор-версія

1. Клацніть значок «папки» на панелі завдань відкрити Провідник файлів.

2. В Провідник файлів, перегляд за замовчуванням -Це ПК перелік усіх накопичувачів на правій панелі.
3. Клацніть правою кнопкою миші на диску ти хочеш очистити.
4. Виберіть Властивості у спливаючому меню.

5. The Властивості вікно завантажує Загальна вкладка за замовчуванням. Клацніть Очищення диска.

6.Про наступне Очищення диска , натисніть на Очищення системних файлів кнопка.
7. Після того як Windows 10 збирає інформацію, ви побачите трохи довший список.
Ось варіанти, які можна безпечно очистити:
- Очищення Windows Update
- Антивірус Windows Defender
- Файли журналів оновлення Windows
- Тимчасові Інтернет-файли
- Система створила файли звітування про помилки Windows
- Файли оптимізації доставки
- Сміттєва корзина
- Тимчасові файли
- Ескізи
Ми пропонуємо вам зробити ні очистити (скасувати вибір) `:
- Завантажені програмні файли
- DirectX Shader Cache (якщо ви геймер)
- Пакети драйверів пристроїв
- Завантаження
- Hello Face
- Файли мовних ресурсів
- Видаліть усі точки відновлення системи
- Завантажені файли
Дефрагментуйте диск
Тепер, коли ви виселили всі примхливі, небажані файли, що ховаються на вашому ПК, впорядкувати все в порядку - це наступний крок. Фрагментовані дані, що зберігаються на ваших первинних та вторинних дисках, є ефективними, оскільки Windows 10 потребує більше часу для пошуку необхідних даних у різних фізичних місцях. З даними, розміщеними в логічному порядку, Windows 10 витрачає менше часу на пошук даних, пришвидшуючи ваш ПК. Windows 10 зазвичай оптимізує ваші диски автоматично в неактивні години, але ви можете вручну оптимізувати свої диски, виконавши наступні кроки:

1. Клацніть значок «папки» на панелі завдань відкрити Провідник файлів.

2. В Провідник файлів, перегляд за замовчуванням -Це ПК перелік усіх накопичувачів на правій панелі.
3. Клацніть правою кнопкою миші диск, який ви бажаєте очистити.
4. Виберіть Властивості у спливаючому меню.

5. The Властивості вікно завантажує Загальна вкладка за замовчуванням. Клацніть на Інструменти вкладка.
6. Під Оптимізація та дефрагментація накопичувача, натисніть кнопку Оптимізуйте кнопка.
7. У наступному вікні виберіть диск, який потрібно оптимізувати.

8. Клацніть на Проаналізуйте кнопку, щоб побачити, чи потрібен оптимізатор накопичувача, навіть якщо він зчитує 0% фрагментації. Якщо привід хороший, натисніть на Закрити кнопка.
9. Якщо ваш диск потребує оптимізації, натисніть кнопку Оптимізуйте кнопка.
10. Промийте та повторіть для всіх інших локальних приводів.
11. Клацніть Закрити коли буде зроблено.
Якщо ви хочете змінити заплановану оптимізацію вашого ПК, виконайте наступні дії:

1. Клацніть значок «папки» на панелі завдань відкрити Провідник файлів.

2. В Провідник файлів, перегляд за замовчуванням -Це ПК перелік усіх накопичувачів на правій панелі.
3. Клацніть правою кнопкою миші на диску ви хочете оптимізувати.
4. Виберіть Властивості у спливаючому меню.

5. The Властивості вікно завантажує Загальна вкладка за замовчуванням. Клацніть на Інструменти вкладка.
6. Під Оптимізація та дефрагментація накопичувача, натисніть кнопку Оптимізуйте кнопка.

7. У наступному вікні натисніть кнопку Змініть налаштування кнопка.

8. Переконайтесь, що Бігайте за графіком опція відмічена.
9. Виберіть щоденний, тижневий або щомісячний як Частота.
10. Переконайтесь, що Збільшити пріоритет завдання опція відмічена.
11. Клацніть на Виберіть кнопку, щоб вибрати всі диски, які ви хочете оптимізувати автоматично.
Це все, що потрібно знати про те, як сканувати та чистити диск у Windows 10. Для отримання додаткової інформації про використання Windows 10 натисніть ці посібники:
- Як передавати Xbox One в Windows 10
- Як ввести текст у Windows 10
- Як розділити екран на Windows 10
- Як оновити Windows 10 та вирішити проблеми оновлення
- Як зробити відновлення системи в Windows 10
- Як увімкнути темний режим у Windows 10, Office та Microsoft Edge