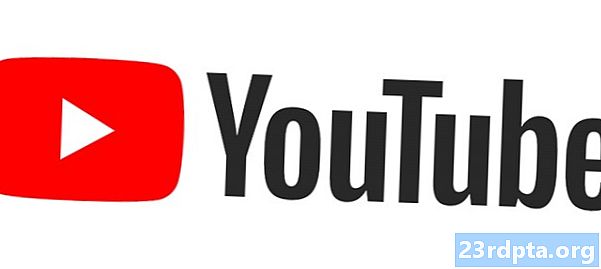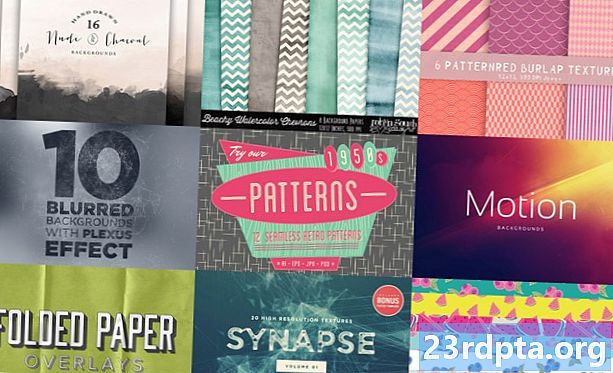Зміст
- Як записати свій екран на Android
- Рідна особливість
- Запис геймплея
- Сторонні програми
- Як записати екран на Windows 10
- Ігровий бар Xbox
- Сторонні програми
- Як записати екран на ОС Chrome

Від обміну посібниками та навчальними посібниками, до демонстрації своїх чудових ігрових навичок або проведення презентації на роботі, є багато причин, чому можливість запису екрана смартфона чи ПК є важливою. Хоча це все більше стає функцією, яка випікається в ОС, якщо її немає, напевно є стороннє додаток, яке економить день. Ось як записати екран на будь-якому пристрої!
Як записати свій екран на Android
Рідна особливість

Користувачам доведеться чекати, поки вийде Android Q, щоб отримати власний магнітофон на своїх смартфонах. Однак декілька оригіналів оригіналу вже застосували цю функцію у своєму програмному забезпеченні.
OnePlus
Нещодавно OnePlus представив запис на екрані за допомогою OnePlus 7 Pro. Запис на екрані також може перейти на більш старі пристрої, такі як OnePlus 6T та OnePlus 6. Ось що потрібно зробити, щоб активувати запис на екрані в OnePlus 7 Pro.
- Можливо, вам доведеться додати параметр Запис екрана до меню швидких налаштувань. Для цього торкніться значка олівця в кінці панелі швидких налаштувань і перетягніть кнопку «Запис екрана» вгору.
- Для початку роботи просто торкніться перемикача екрана Recorder.
- Після появи параметрів запису на екрані ви можете натиснути на червону кнопку запису, щоб розпочати запис на екрані.
- Піктограма передач відкриває налаштування запису на екрані. Тут ви можете встановити роздільну здатність відео, джерело звуку, орієнтацію відео та багато іншого.
Xiaomi
- Більшість смартфонів Xiaomi поставляються з попередньо встановленим додатком MIUI Screen Recorder від Xiaomi.
- Ви знайдете Диктофон екрана в папці Інструменти, яка знаходиться на одній з домашніх сторінок або в ящику додатків (якщо у вас є).
- Торкніться значка шестерні у верхньому правому куті, щоб встановити або змінити такі налаштування, як роздільна здатність відео, якість, орієнтація, джерело звуку, частота кадрів тощо.
- Потім натисніть на червону кнопку запису в нижньому правому куті, а потім натисніть кнопку "Почати", щоб почати запис екрана.
Хуавей та Честь
- Huawei та Honor також записали екран на екрані EMUI.
- Як і у OnePlus, ви знайдете перемикання екрана (піктограма відеокамери) у меню швидких налаштувань, коли ви знімете відтінок сповіщення.
- Ви також можете ввімкнути запис на екрані, одночасно натискаючи та утримуючи кнопку живлення та клавішу збільшення гучності.
- Повторіть будь-який процес, щоб закінчити запис на екрані.
Запис геймплея
Samsung
- За допомогою смартфонів Samsung ви можете записувати свій екран за допомогою програми запуску ігор Samsung.
- Йти до Налаштування - Додаткові функції і ввімкнути Запуск гри. Усі ваші ігри тепер будуть переміщені до папки запуску ігор.
- Коли ви граєте в гру, проведіть пальцем знизу вгору. Унизу зліва ви побачите значок запису екрана / екрана.
Використання Google Play Ігор
- На деяких смартфонах, у яких немає вбудованого диктофона, ви також можете записувати свій геймплей за допомогою Google Play Games.
- Можливо, вам доведеться завантажити та ввійти в Play Ігри, якщо ви ще не маєте його на своєму пристрої.
- Знайдіть гру, яку ви хочете записати, а потім торкніться значка відеокамери вгорі.
- Змініть налаштування запису, якщо потрібно, а потім натисніть кнопку Запустити, щоб почати запис вашої гри. Хоча цей метод побудований для запису гри, коли на екрані з’являються варіанти запису на екрані, ви можете вийти з гри, а потім записати все, що ви також робите.
Сторонні програми
Використання Google Play Ігор забезпечує швидке вирішення, щоб в основному отримати запис на рідному екрані на телефоні Android. Однак замість того, щоб пройти всі ці кроки, вам краще скористатися стороннім додатком. Існує багато програм для запису екрана сторонніх виробників, які ви можете завантажити з Google Play Store. Один з наших улюблених - це AZ Screen Recorder.
- Завантажте додаток з Google Play Store.
- Додаток запитає дозволу на накладання екрана. Це призводить до того, що екранна плаваюча голова постійно знаходиться на екрані. Торкніться значка, щоб розпочати роботу.
- Ви можете налаштувати налаштування, натиснувши на значок шестірні та розпочати запис, натиснувши червону кнопку відеокамери.
- Ви можете закінчити запис, відтягнувши відтінок сповіщення та натиснувши кнопку зупинки на постійному повідомленні.
Додаток не потребує кореневого доступу, немає часових обмежень, водяних знаків чи оголошень, якими можна займатися, а також доступні деякі основні функції редагування відео. Будь то для ігор чи чогось іншого, AZ Screen Recorder - одне з найкращих додатків, які ви можете завантажити.
Як записати екран на Windows 10
Ігровий бар Xbox

У Windows 10 є вбудована ігрова панель, яка в основному є рекордером екрана, що допомагає вам захоплювати геймплей, але також може використовуватися для будь-якого іншого.
- Натисніть та утримуйте клавішу Windows та G одночасно. Потім виберіть "Так, це гра".
- Натисніть на велику кнопку запису, щоб розпочати запис екрана. Ви також можете налаштувати інші налаштування та включити такі функції, як запис аудіо через мікрофон, включення трансляцій тощо.
- Захоплене відео буде знаходитися в папці Captures у розділі Відео на вашому диску C:.
- Щоб змінити параметри запису, відкрийте додаток Xbox (набравши Xbox на панелі пошуку). Перейдіть у Налаштування через меню ліворуч та відкрийте вкладку Зйомки. Якщо ви не хочете користуватися додатком Xbox, ви також можете знайти його Налаштування (пошук налаштувань на панелі пошуку Windows) - Ігрові. Потім ви можете отримати доступ до налаштувань «Ігрового відеореєстратора» та змінити такі параметри, як якість аудіо та відео, обсяг звуку, частота кадрів відео тощо.
На жаль, не кожен комп'ютер під керуванням Windows 10 може підтримувати запис екрана через ігровий відеореєстратор. Якщо ваш ПК не відповідає вимогам до обладнання, вам доведеться залежати від сторонніх додатків.
Сторонні програми

Також доступні різні додатки сторонніх розробників, які дозволяють записувати екран на Windows. Деякі з них також доступні для завантаження безпосередньо з магазину Microsoft. Один з моїх улюблених - студія OBS. Це безкоштовний продукт з відкритим кодом, який дозволяє записувати або транслювати в прямому ефірі те, що є на екрані.
- Завантажте програмне забезпечення для настільних ПК OBS Studio. OBS Studio також підтримує старіші версії Windows, що повертаються до Windows 7, а також MacOS 10.11+ та Linux.
- Клацніть піктограму плюс у нижній частині поля "Джерела", щоб додати джерела відео та аудіо. Щоб записати те, що ви робите на екрані, торкніться опції Захват екрана.
- Клацніть на Почати запис у меню праворуч. Потім натисніть кнопку Зупинити запис після завершення.
- Відео файли будуть збережені у папці "Відео" в C: за замовчуванням. Ви можете змінити папку призначення, натиснувши на Файл - Налаштування - Виведення та внесення змін до розділу Запис.
Наведені вище кроки - це просто легко записати ваш екран. Однак це програма професійного класу, яка дає вам детальний контроль майже над усіма аспектами екрану та аудіозапису. Якщо ви шукаєте повний пакет запису екрана, OBS Studio - це відмінний варіант.
Якщо ви не хочете переживати труднощів із завантаженням настільного додатка або шукаєте щось швидке та просте, безкоштовний онлайн-рекордер Apowersoft - це хороша альтернатива. Він укомплектований функціями, але представляє все в інтуїтивно зрозумілому інтерфейсі.
Як записати екран на ОС Chrome

Щоб записати екран Chromebook, вам доведеться наразі залежати від сторонніх додатків та розширень Google Chrome. На щастя, є кілька чудових варіантів на вибір. Наша рекомендація тут - Loom. На відміну від багатьох інших диктофонів, вам не доведеться турбуватися про обмеження часу запису з Loom - навіть з безкоштовною версією.
- Увімкніть розширення Loom Chrome, натиснувши Додати в Chrome.
- Розширення має бути автоматично додано на панель інструментів Chrome.
- Клацніть на значку. Можливо, вам доведеться ввійти за допомогою облікового запису Google.
- Після завершення налаштування ви можете легко записати свій екран, натиснувши кнопку Почати запис.
- Опції запису включають лише екран, екран + камера (камера ноутбука) та лише камера.
- Ви також можете змінити джерела аудіо та відео, натиснувши Показати розширені параметри.
Що видання Loom Pro отримує від вас - це можливість записувати екран у форматі HD, насолоджуватися необмеженим сховищем та отримувати доступ до інструментів запису та преміум-набору для редагування. Якщо ви хочете отримати безкоштовний диктофон для ОС Chrome, Loom - це шлях.
Інші популярні варіанти, такі як Screencastify та Screencast-o-matic, мають 15-хвилинний та 10-хвилинний обмеження. Якщо ви хочете скористатися премією, вони обидві значно дешевші, ніж підписка на Loom на 10 доларів на місяць. Screencastify та Screencast-o-matic повернуть вам $ 2 на місяць і до $ 4 на місяць відповідно.
Отож, у вас є цей список для того, як записати свій екран на будь-який пристрій. Якщо ви знайшли будь-які інші методи або програми, які працювали на вас, повідомте нас у розділі коментарів нижче.