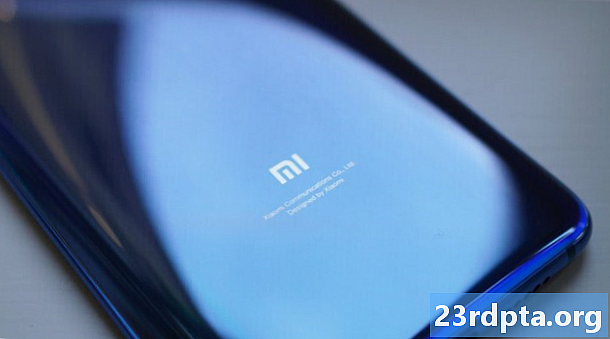Зміст
- Завантаження файлів
- Встановлення Android Studio
- Ласкаво просимо до Android Studio: Починаємо свій перший проект

Переконана розробка Android для вас? Вам потрібне повне середовище розробки, щоб ви могли заскочити і розпочати роботу. Перегляньмо основні кроки, необхідні для підготовки комп'ютера до розробки Android, як-от встановлення Android Studio та комплект для розробки програмного забезпечення Android (SDK). Зрештою, ви будете дивитись на порожній екран, готовий розпочати кодування та тестувати свої програми!
Читайте далі: Підручник Java для початківців | Android Studio для початківців
Завантаження файлів
Був час, коли завантаження останнього Java Development Kit (JDK) було необхідною передумовою для розвитку Android. Сьогодні відкритий JDK надходить у Android Studio, зменшуючи кількість необхідних кроків. Однак, деякі люди все ще вважають за краще використовувати найновіший JDK у свіжому вигляді з джерела. У цьому випадку ви можете знайти тут файли, які ви шукаєте: вам потрібен «Комплект розробки Java SE». Переконайтеся, що ви обрали правильну версію та потрібний інсталяційний файл для вашої операційної системи та процесора (швидше за все, x64).
Якщо ви все ще не в розробці Android, то навряд чи вам доведеться хвилюватися з цього приводу. Просто дотримуйтесь за замовчуванням і переходите до наступного кроку!
Наступним кроком є завантаження самої Android Studio. Ви можете придбати Android Studio тут. Знову ж таки: отримайте найновішу версію та пам’ятайте, що сюди також слід включити SDK для Android та різні інші інструменти, необхідні для початку.
Встановлення Android Studio
Не дуже важливо, в якому порядку ви встановлюєте ці елементи, але має сенс спочатку рухатися з Java - без цього нічого більше не вийде. Якщо Java на нашому комп’ютері, коли ми встановимо Android Studio, також буде видалено додатковий крок, який нам інакше доведеться пройти. Для початку двічі клацніть виконуваний файл JDK та натисніть «Далі», щоб пройти кроки. Запишіть, де встановлений JDK, оскільки це може стати в нагоді в майбутньому.
Встановити Android Studio так само просто. Ще раз запустіть файл налаштування та натисніть «Далі», щоб пройти етапи. Переконайтесь, що ви встановите прапорець, щоб встановити Android SDK, а також Studio. Це також хороша ідея, щоб зауважити, де все встановлюється, якщо вам це буде потрібно пізніше. За замовчуванням ваш додаток може зайтиAppData Local, яка є прихованою папкою і може пізніше викликати плутанину. Якщо ви зміните це на щось простіше знайти, зауважте, що у вашому каталозі заборонено містити пробіли.
Процес встановлення Android Studio може трохи схожий на тривалий і химерний процес. Не хвилюйтеся, вам ніколи не доведеться робити це повторно (принаймні, поки ви не поміняєте комп'ютерами). Android Studio починає стрибати з перших днів - весь процес багато тепер доступніші.
Ласкаво просимо до Android Studio: Починаємо свій перший проект
З цим ви входите! Головний біль від встановлення Android Studio закінчився. Завантажте його, і все повинно працювати прямо з коробки. Раніше потрібно було розповідати Android Studio, де розташовані JDK та Android SDK - тепер це робиться автоматично.
Тепер давайте розберемося, як створити свій перший проект, щоб вам залишилося лише написати!
Іменування програми
Щоб назвати новий проект, просто натисніть верхнє меню та виберітьФайл> Створити> Новий проект. Після цього вам буде запропоновано вказати назву вашої заявки та додати домен компанії. «Назва пакету» (назва вашої програми, як її побачать пристрої) складається з обох цих назв. Якщо у вас є бізнес, використовуйте доменне ім’я, на якому розміщується ваш сайт (це допоможе визначити додаток як ваш). Якщо ні, не хвилюйтесь - тут можете помістити що завгодно.
Якщо ви хочете назвати свою програму "Ultimate Calculator", а домен вашого бізнесу - "Apps Forever.com", то, можливо, ви отримаєте назву пакета на зразок "com.appsforever.ultimatecalculator". Єдине ім'я, яке користувач коли-небудь побачить "Кінцевий калькулятор".
Націлювання на правильну версію Android
Потім ви запитаєте, для якого пристрою ви розробляєте. "Мінімальний SDK" - це найнижча версія Android, яку ви хочете підтримувати.
Про це ми поговоримо докладніше в майбутніх публікаціях. Поки що знайте, що чим нижчий мінімальний SDK, тим більше користувачів зможуть спробувати і придбати ваші програми. Якщо ваша програма, наприклад, покладається на більш сучасні функції Android Oreo, вам може знадобитися орієнтуватися лише на новіші версії Android.
Встановлюючи Android Studio, ви, ймовірно, встановили найновішу та найновішу версію SDK для Android. Пакети SDK для Android сумісні з зворотним ходом, тому ви можете підтримувати будь-яку версію Android, яка є нижчою, але вам потрібно буде оновити її, якщо ви хочете підтримати щось нове в майбутньому.
Поки що, залиште це так, як є, хоча вам слід пам’ятати, що потрібно поставити галочку «телефон і планшет». Якщо ви хочете націлити на годинник або телевізор, тоді ви також позначте відповідні поля нижче.
Вибір типу діяльності
На наступному екрані ви можете додати активність. Додатки складаються з видів діяльності - загалом кажучи, це екрани, на яких ви переходите, використовуючи додаток. Цілком ймовірно, що ви почнете свою програму з якогось екрану заставки або інтерфейсу користувача, щоб показати користувачеві, тож ви можете також додати активність на цьому етапі. Пізніше ви також можете додавати дії.
Тут є кілька варіантів, серед яких "Основна активність", "Нижня навігаційна діяльність", "Порожня активність" тощо.
Основні дії - це ваші програми за замовчуванням. Це додатки з більшістю загальних рекомендованих елементів інтерфейсу, таких як плаваюча кнопка дії (FAB). FAB - це кругла кнопка, яка знаходиться в правому нижньому куті багатьох програм у Play Store (включаючи майже кожен додаток від Google). Якщо ви хочете дотримуватися мови дизайну Google (Матеріал дизайну), надалі виберіть Основна діяльність. Це вводить більше коду, з яким ми маємо мати справу, тому наразі рекомендую дотримуватися "Порожня активність".
Назви свою діяльність
Знову натисніть "Далі", і ви опинитесь на екрані, де ви можете назвати свою діяльність та супровідний файл макета, який буде обробляти зовнішній вигляд вашої програми та положення елементів. Файли активності записуються на Java та мають розширення “.java”, тоді як файли макета використовують XML та мають розширення “.xml”. Якщо ви будуєте великий проект додатків, ви можете врешті-решт закінчити безліч різних видів діяльності, всі з різними назвами. Це може заплутатись, тому важливо їх логічно називати. Якщо жодна активність у вашому додатку не вважається головним екраном, ви можете змінити це і назвати щось інше. Для більшості людей це буде просто добре, як є!
Ваш файл макета перейде до папки ваших ресурсів разом із зображеннями та звуковими ефектами, які ви створюєте пізніше. Все, що в цій папці, потрібно використовувати лише з малої букви. Ось чому ім'я xml за замовчуванням - це activity_main.xml, тоді як ім'я файлу Java за замовчуванням - це MainActivity.java. MainActivity.java обходить нестачу пробілів, використовуючи щось, що називається «кейс верблюда», де кожне нове слово починається з великої літери. Оскільки ми також не можемо використовувати великі літери у файлах ресурсів, їм потрібно використовувати підкреслення для розділення окремих слів. І ви думали, що встановити Android Studio важко!
Поки що ви можете залишити ці назви за замовчуванням - просто натисніть «Далі». Тепер ви повинні дивитись на свій перший додаток - вітаємо!
Google уже заповнив цей проект для вас деяким кодом, тому він уже повинен функціонувати як повноцінне додаток "Hello World"! Якби вам вдалося запустити його (що, на жаль, вимагає трохи більше налаштування!), На екрані ви побачите "Hello World!" Поки що двічі клацніть на activity_main.xml файл, а потім виберіть подання "Дизайн", ви зможете побачити, як це виглядатиме.
Цілий ряд різних файлів сприяє саме тому "Hello World!", А також дуже багато кнопок та інструментів, які, ймовірно, вже починають створювати вам кошмари.
Не хвилюйся, все просто просто, коли дізнаєшся, що робиш.У майбутньому дописі ми демістифікуємо Android Studio, тож ви готові почати вигинати його за власним бажанням та створювати власні програми. Тепер, коли ви встановили Android Studio і знаєте, як створити свій перший проект програми, перший вирішальний крок у становленні розробника Android закінчився!