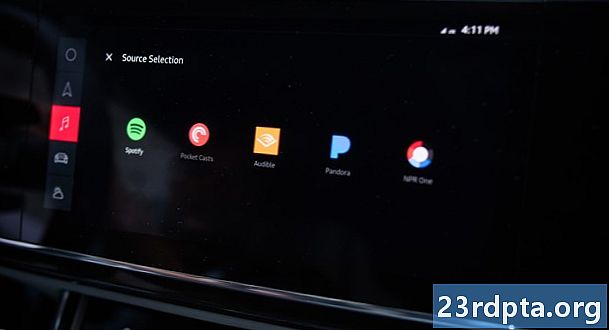Зміст
- Як змінити роздільну здатність екрана в Windows 10:
- Як змінити роздільну здатність екрана в Windows 10 для кількох
- Як змінити частоту оновлення в Windows 10
- Як створити звичай

1. Клацніть правою кнопкою миші на робочому столі.
2. Виберіть Налаштування дисплея в меню.

3. Прокрутіть вниз до Дозвіл.
4. Виберіть роздільну здатність ви хочете в розгорнутому меню.

5. Виберіть Тримайте зміни якщо резолюція працює, як очікувалося, або Повернутись якщо налаштування викликає проблеми.
Якщо нова роздільна здатність спотворює екран до точки, де ви знаходитесь не вдається змінити, Windows 10 автоматично повернеться до початкової роздільної здатності через 15 секунд.
Для найкращого досвіду виберіть роздільну здатність, вказану як Рекомендовано.
Як змінити роздільну здатність екрана в Windows 10:

1. Натисніть кнопку «Пуск» і виберіть піктограму «шестерня» у меню "Пуск". Це відкриває додаток Налаштування.

2. Виберіть Система.

3. The Дисплей категорія відкривається за замовчуванням. Прокрутіть униз до Дозвіл.
4. Виберіть роздільну здатність ви хочете в розгорнутому меню.

5. Виберіть Тримайте зміни якщо резолюція працює, як очікувалося, або Повернутись якщо налаштування викликає проблеми.
Якщо нова роздільна здатність спотворює екран до точки, де ви знаходитесь не вдається змінити, Windows 10 автоматично повернеться до початкової роздільної здатності через 15 секунд.
Для найкращого досвіду виберіть роздільну здатність, вказану як Рекомендовано.
Як змінити роздільну здатність екрана в Windows 10 для кількох
Якщо у вас два або більше дисплеїв, ви можете змінити їх окремі роздільні здатності.
1. Візьміть Короткий або Довго Згаданий вище маршрут для доступу до розділу Відображення програми "Налаштування Windows 10".
2. Як показано вище, ви повинні побачити два чи більше прямокутників з цифрами. У нашому прикладі у нас є два монітори, підключені до ноутбука. "1" являє собою основний дисплей ноутбука. Якщо ви просто дублюєте робочий стіл Windows 10 на зовнішні монітори, роздільна здатність, встановлена на дисплеї 1, буде однаковою для всіх підключених дисплеїв, якщо вони підтримують цю роздільну здатність.
Якщо ваш робочий стіл знаходиться в розширеному режимі, виконайте такі дії:
1. Клацніть прямокутник, пов’язаний із екраном ви хочете змінити.

2. Прокрутіть вниз до Дозвіл і виберіть роздільну здатність ви хочете в розгорнутому меню.

3. Виберіть Тримайте зміни якщо резолюція працює, як очікувалося, або Повернутись якщо налаштування викликає проблеми.
Якщо нова роздільна здатність спотворює екран до точки, де ви знаходитесь не вдається змінити, Windows 10 автоматично повернеться до початкової роздільної здатності через 15 секунд.
Для найкращого досвіду виберіть роздільну здатність, вказану як Рекомендовано.
Як змінити частоту оновлення в Windows 10
Якщо ви хочете змінити роздільну здатність, не торкаючись частоти оновлення, тоді ваша подорож закінчується тут. У цьому розділі йдеться про вибір конкретної роздільної здатності та конкретної частоти оновлення, наприклад, 1 920 x 1,080 при 75 Гц.Геймерам зручно експериментувати з роздільною здатністю та частотою оновлення, щоб отримати найкращий досвід від своїх підключених дисплеїв.

1. Клацніть правою кнопкою миші на робочому столі та виберіть Налаштування дисплея або взяти Налаштування> Дисплей маршрут через додаток Налаштування.
2. Прокрутіть увесь шлях до пунктуРозширені налаштування дисплея посилання.

3. Під Виберіть дисплей, виберіть у спадному меню відображення, яке потрібно змінити.
4. Клацніть на Властивості адаптера дисплея для дисплея № (що б ви не вибрали на кроці 3).
5. У спливаючому вікні натисніть кнопку Список усіх режимів кнопка.
6. Виберіть роздільну здатність та частоту оновлення у другому спливаючому вікні.
7. Клацніть гаразд.
8. Клацніть Застосувати.

9. Постанова зміниться. У іншому спливаючому вікні виберіть Тримайте зміни якщо перемикач працював, як очікувалося, або натисніть Повернутись якщо перемикач не працював належним чином. Windows 10 автоматично повернеться до початкових налаштувань за 15 секунд, якщо ви нічого не побачите на екрані.
Як створити звичай
Виробники дисплеїв програмують список на своїх дисплеях, що містить стабільну комбінацію роздільної здатності та частоти оновлення, які правильно працюють на їх продукт. Windows 10 використовує цей список для представлення параметрів роздільної здатності в додатку Налаштування. Але є ймовірність, що ваш дисплей може "неофіційно" перевищити рекомендовані налаштування Windows 10.
Наприклад, графічна карта вашого ПК може підтримувати роздільну здатність 3,840 x 2160 при 120 Гц, але Windows 10 має обмеження на 2,560 х 1440 при 60 Гц. Цей ліміт базується на "безпечному" списку виробника дисплеїв, але не означає, що ви не можете піднятись за допомогою невеликих експериментів. Недоліком натискання на більш високу роздільну здатність та частоту оновлення є те, що ви можете пошкодити дисплей, тому експериментуйте на свій страх і ризик.
Як зазначалося, цей посібник базується на ПК, які включають дискретний графічний чіп, наданий Nvidia (GeForce).

1. Клацніть правою кнопкою миші на робочому столі і виберіть Панель управління Nvidia опція в отриманому меню.

2. У меню зліва на панелі керування Nvidia виберіть Змінити роздільну здатність. Зауважте, що ви можете пройти цей маршрут проти використання інструкцій, наведених у Короткий. Довго, і Хардкор маршрути, передбачені вище.
3. Виберіть дисплей, який потрібно налаштувати.
4. Клацніть наНалаштувати кнопка.

5. У спливаючому вікні поставте прапорець Увімкнути роздільну здатність, не викриту опцією відображення, і натисніть кнопку ОК.
6. Якщо ви все ще не бачите потрібну роздільну здатність, знову натисніть кнопку Налаштувати.
7. Натисніть кнопку Створити власну роздільну здатність.

8. У наступному вікні ви побачите параметри встановлення горизонтальних пікселів, вертикальних ліній, частоти оновлення, глибини кольору тощо. Знову ж таки, цей інструмент налаштування не призначений для середнього Джо і може пошкодити ваш дисплей. Ось кілька приміток:
Горизонтальні пікселі: Кількість пікселів в одному рядку зліва направо. Перелічуємо зразкові номери жирним шрифтом:
- 1920 x 1080 (Full HD або 1080p)
- 2560 x 1440 (Quad HD або 1440p)
- 3840 x 2160 (ультра HD або 2160p)
Вертикальні лінії: Кількість вертикальних ліній сканування, набитих на екрані зліва направо. Перелічуємо зразкові номери жирним шрифтом:
- 1920 х 1080 (Full HD або 1080p)
- 2560 х 1440 (Quad HD або 1440p)
- 3840 х 2160 (Ультра HD або 2160p)
Частота оновлення: Скільки разів екран відображає зображення кожну секунду. Якщо у вас є відеокарта, яка видає 60 кадрів в секунду, ви хочете, щоб дисплей був встановлений на 60 Гц.
Тип сканування Прогресивний: Відображає всю картину одразу. Це зменшує мерехтіння.
Тип сканування Переплетено: Половина зображення з’являється за другою половиною на 60 / секунду пізніше. Це викликає помітне мерехтіння.
Час виконання: За замовчуванням для цього встановлено значення Автоматично. Вам не потрібно змінювати ці налаштування, якщо ваш дисплей підключений через DisplayPort або HDMI. У цьому розділі розглядаються порти DVI та аналогові монітори на основі CRT.
9. Натисніть кнопку Тест щоб побачити, чи працює ваша власна роздільна здатність. Екрани на хвилину почнуть чорніти.
При правильній комбінації цифр ви повинні побачити спливаюче вікно, яке показує успішний тест. Якщо ви хочете зберегти нову резолюцію, натисніть кнопку Так. Якщо ні, натисніть кнопку "Ні". Якщо тест спотворить ваш екран до того моменту, що ви нічого не бачите, Windows 10 повернеться до початкової робочої роздільної здатності за 15 секунд.

10. Ви повинні побачити нову резолюцію в Налаштувати вікно. Ви можете відредагувати це налаштування, натиснувши на піктограму маркера поруч із його найменуванням, видалити, натиснувши червоний "X", або активувати його, встановивши прапорець. Натисніть кнопку ОК щоб закрити вікно налаштування.

11. Тепер користувацька роздільна здатність доступна через Панель керування Nvidia та додаток Налаштування Windows 10. Щоб налаштувати ваш дисплей на нову роздільну здатність на панелі керування Nvidia, натисніть на налаштування а потім Застосувати кнопка.
На цьому закінчується наш посібник про те, як змінити роздільну здатність екрана в Windows 10. Ось ще кілька посібників, які допоможуть вам орієнтуватися в Windows 10:
- Як передавати Xbox One в Windows 10
- Як оновити Windows 10 та вирішити проблеми оновлення
- Як зробити відновлення системи в Windows 10