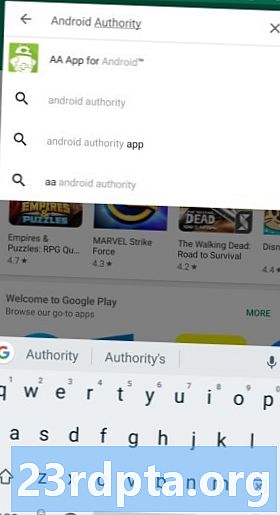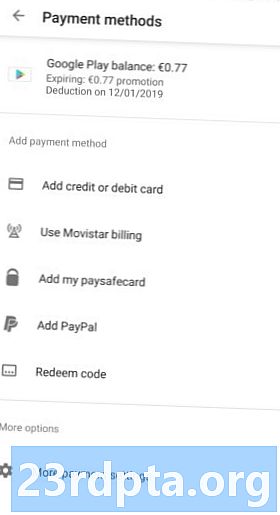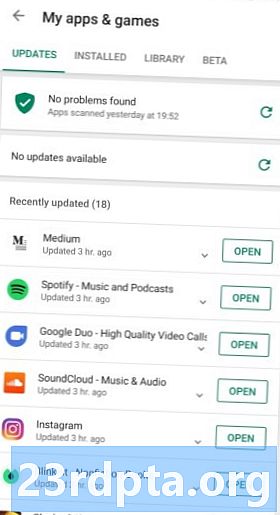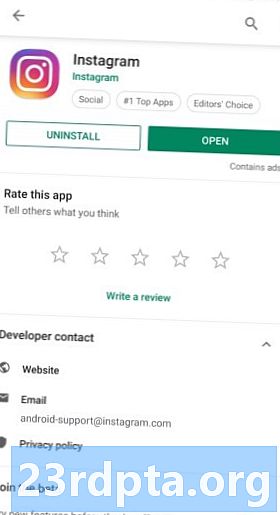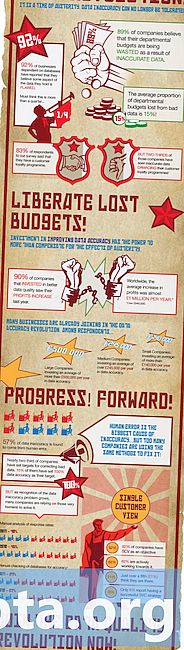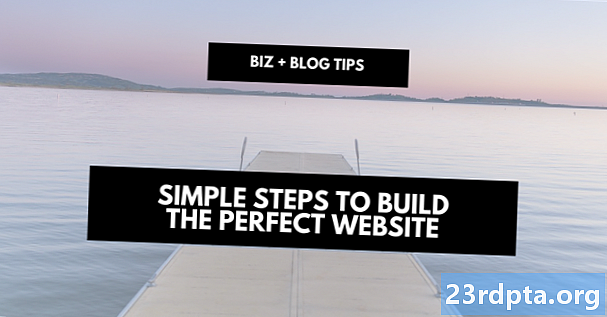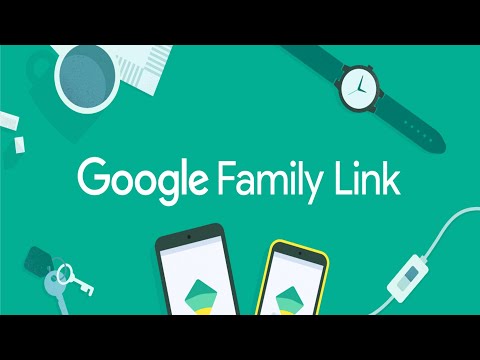
Зміст
- Як знайти додаток чи гру в магазині Google Play
- Як встановити безкоштовні програми та ігри з Google Play Store
- Як встановити платні програми та ігри з Google Play Store
- Як додати спосіб оплати до Google Play Store
- Як викупити подарункову карту магазину Google Play
- Як оновити додатки та ігри в Google Play Store
- Як увімкнути автоматичне оновлення програм та ігор у Google Play Store
- Як видалити додатки та ігри з Google Play Store
- Як видалити програми та ігри з домашнього екрану Android
- Як видалити програми з бібліотеки додатків у Google Play Store
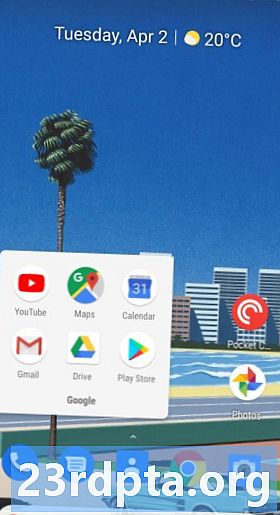
- Торкніться значка Грати Магазин значок на головному екрані.
- Торкніться Топ-діаграми вгорі екрана, щоб побачити найпопулярніші додатки та ігри.
- Торкніться Категорії переглядати програми за категоріями, такими як побачення, фотографія чи погода.
- Торкніться Вибір редактора щоб побачити кілька чудових прикладних програм, підготовлених Google.
Тут будуть відображатися і ігри, і програми. Якщо ви хочете переглядати лише ігри, виберіть Ігри вгорі і дотримуйтесь тих же вказівок. Зауважте, що категорії змінюються на жанри ігор, такі як гоночні ігри, спортивні ігри, стратегічні ігри тощо.
Звичайно, найкращий спосіб знайти чудові програми та ігри - переглядати будь-який із сотень найкращих списків чи нашої серії. Перегляньте посилання нижче для кількох ідей!
Як знайти додаток чи гру в магазині Google Play
Якщо у вас є певний додаток, який ви хочете шукати в магазині Google Play, просто виконайте прості дії нижче.
- Торкніться значка Play Store значок на головному екрані.
- Торкніться значка текстове поле у верхній частині екрана.
- Введіть назва програми або гри.
- Якщо додаток або гра відображаються у списку, натисніть на його назва щоб відкрити його сторінку.
- В іншому випадку натисніть пошук і перегляньте результати.
Як встановити безкоштовні програми та ігри з Google Play Store
Щойно ви знайшли додаток, яке хочете завантажити, встановити його на свій пристрій швидко і просто. Однак точні кроки залежать від того, чи це платний додаток, чи безкоштовний додаток. Ось як встановити безкоштовні програми та ігри на Android.
- Знайди додаток або гра використовуючи один із способів, описаних вище.
- Торкніться Встановити і дочекайтеся закінчення завантаження.
- Торкніться відчинено або натисніть на значок програми запустити додаток.
Як встановити платні програми та ігри з Google Play Store
- Знайди додаток або гра використовуючи один із способів, описаних вище.
- Натисніть кнопку із вказаною вартістю.
- Виберіть a спосіб оплати. Детальніше про налаштування способів оплати див. Нижче.
- Торкніться 1 кран купити.
- Підтвердьте свою особу за допомогою сканера відбитків пальців або пароля.
Додаток негайно почне встановлення, і ви незабаром отримаєте електронну пошту. Якщо ви не задоволені покупкою, перегляньте наш посібник із повернення програм у Google Play Store.
Як додати спосіб оплати до Google Play Store
Залежно від того, де ви живете в світі, у вас будуть доступні різні варіанти оплати. Усі вони знайдені там же в Google Play Store. Ось як додати спосіб оплати на Android.
- Торкніться значка Піктограма магазину Play на головному екрані.
- Відкрийте меню, натиснувши на значок гамбургер у верхньому лівому куті
- Торкніться Методи оплати.
- Виберіть тип оплати ви хочете налаштувати та слідувати інструкціям на екрані.
Незалежно від типу платежу, ви будете отримувати квитанцію електронною поштою щоразу, коли здійснюєте покупку. Ви також можете побачити історію придбань під Рахунок у тому ж меню, що і вище.
Як викупити подарункову карту магазину Google Play
Подарункові картки Google Play Store можна використовувати набагато більше, ніж просто додатки та ігри. Також є тисячі фільмів та альбомів, які можна придбати. Чудова річ у використанні подарункової картки Google Play Store у тому, що вам не потрібно встановлювати дебетову чи кредитну карту, і ви можете переконатися, що обмежите свої витрати. Це робить його ідеальним варіантом для дітей (та імпульсних покупців).
Купуючи або отримуючи подарункову карту Google Play Store, її потрібно викупити, перш ніж витратити їх у Play Store. Ось як викупити подарункову карту Google Play Store.
- Торкніться значка Піктограма магазину Play на головному екрані.
- Відкрийте меню, натиснувши на значок гамбургер у верхньому лівому куті
- Торкніться Методи оплати.
- Торкніться Активувати код у розділі Додати спосіб оплати.
- Введіть код на подарунковій картці магазину Google Play.
- Торкніться Викупити.
Через кілька моментів ваш баланс Google Play повинен оновитись із вашими щойно доданими грошима. Тепер ви готові встановити кілька найкращих преміальних додатків на Android!
Як оновити додатки та ігри в Google Play Store
Якщо ви хочете скористатися останніми можливостями, які пропонують ваші програми, вам потрібно постійно оновлювати їх. Насправді для багатьох додатків потрібно встановити останню версію, щоб взагалі працювати. Ось як оновити ігри та програми в магазині Google Play.
- Торкніться значка Піктограма магазину Play на головному екрані.
- Відкрийте меню, натиснувши на значок гамбургер у верхньому лівому куті
- Торкніться Мої програми та ігри.
- Торкніться Оновлення поруч із кожною програмою або виберіть Оновити все щоб прискорити процес.
Якщо ви дійсно не любите оновлення та хочете повернутися до попередньої версії, існують способи встановити старіші версії програми з альтернативою магазину Google Play.
Як увімкнути автоматичне оновлення програм та ігор у Google Play Store
Оновлення програм вручну може бути стомлюючим, і більшість із нас завжди бажають останньої версії, коли вона доступна. На щастя, Android має вбудовану функцію автоматичного оновлення, яку ви охопили. Ось як увімкнути або вимкнути автоматичне оновлення програм та ігор у Google Play Store.
- Торкніться значка Піктограма магазину Play на головному екрані.
- Відкрийте меню, натиснувши на значок гамбургер у верхньому лівому куті
- Торкніться Налаштування.
- Торкніться Програми для автоматичного оновлення.
- Виберіть один із доступних варіантів.
Ми рекомендуємо ввімкнути лише автоматичне оновлення через Wi-Fi, інакше ви можете перейти за щомісячну обмеження даних. Більшу частину часу все одно не поспішайте встановлювати оновлення!
Етапи змінюють налаштування автоматичного оновлення для всіх програм, але ви також можете змінити налаштування для кожного окремого додатка. Ось як змінити налаштування автоматичного оновлення для окремого додатка.
- Торкніться значка Піктограма магазину Play на головному екрані.
- Відкрийте меню, натиснувши на значок гамбургер у верхньому лівому куті
- Торкніться Мої програми та ігри.
- Торкніться Встановлено.
- Виберіть додаток або грае для зміни.
- Торкніться значка три крапки вгорі праворуч.
- Перемикати Увімкнути автоматичне оновлення увімкнено або вимкнено
Як видалити додатки та ігри з Google Play Store
Коли певні додатки завищують свою корисність, можливо, ви захочете видалити їх зі свого пристрою, щоб звільнити місце для зберігання. Однак зауважте, що не всі програми можна видалити без вкорінення вашого пристрою Android.
Це можна зробити двома, і обидва дуже прості. Спочатку ми розповімо, як видалити програми через Google Play Store.
- Торкніться значка Піктограма магазину Play на головному екрані.
- Відкрийте меню, натиснувши на значок гамбургер у верхньому лівому куті
- Торкніться Мої програми та ігри.
- Торкніться Встановлено.
- Виберіть додаток або гра ви хочете видалити.
- Торкніться Видаліть.
- Підтвердіть видалення.
Як видалити програми та ігри з домашнього екрану Android

Інший спосіб видалення додатків не потребує відкриття Google Play Store. Ось як видалити програми через головний екран.
- Натисніть і потримайте значок програми, яку потрібно видалити.
- Перетягніть значок не відпускаючи для розкриття нових варіантів.
- Перетягніть піктограму на Видаліть праворуч угорі
- Підтвердьте видалення.
Ще раз пам’ятайте, що не всі програми можна видалити. Які програми можна видалити, залежить від компанії, яка зробила ваш Android-пристрій.
Як видалити програми з бібліотеки додатків у Google Play Store
Навіть після видалення програми він з’явиться у вашій бібліотеці додатків у Google Play Store. Це полегшує пошук, коли ви хочете перевстановити його після отримання нового пристрою або просто передумавши. Однак є деякі програми, які ви ніколи не захочете перевстановити або не соромляться пов’язати ваш обліковий запис. Виконайте ці дії, щоб видалити додатки з бібліотеки додатків у Google Play Store.
- Торкніться значка Піктограма магазину Play на головному екрані.
- Відкрийте меню, натиснувши на значок гамбургер у верхньому лівому куті
- Торкніться Мої програми та ігри.
- Торкніться Бібліотека.
- Торкніться значка X значок поруч із додатком для видалення.
- Підтвердьте видалення.
Ви все ще можете перевстановити програми, знову пошукавши їх у магазині Google Play, якщо ви передумали.
Це все для нашого посібника із завантаження та керування програмами в Google Play Store. Ми щось пропустили?