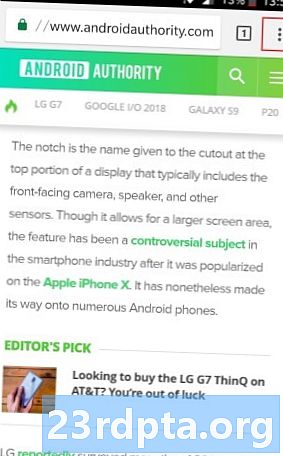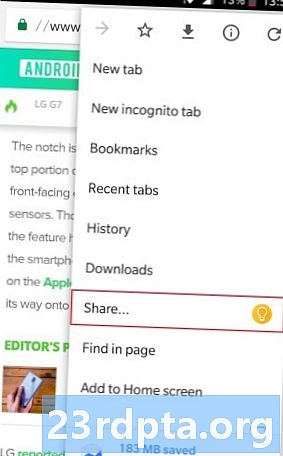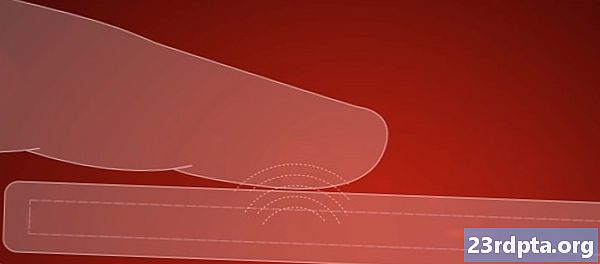Зміст
- Введіть, поговоріть, малюйте або захоплюйте
- Використовуйте його де завгодно
- Попередження та нагадування: не забувайте молоко
- Прочитайте пізніше
- Надсилайте нотатки до Документів Google
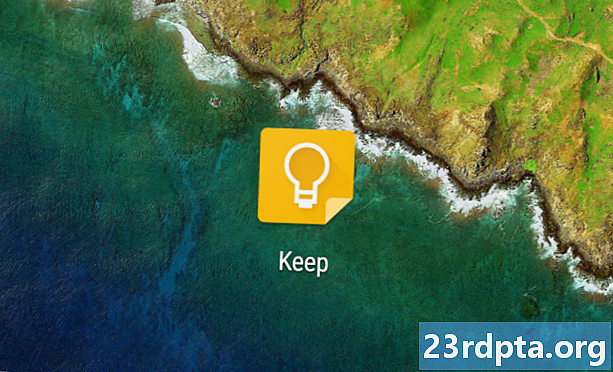
Google Keep може бути не таким функціональним, як Evernote, але він все ще пропонує більше, ніж просто основи. Є п’ять чудових особливостей, які, на наш погляд, варті уважнішого вивчення. Перш ніж ми перейдемо до цього, давайте швидко перейдемо до основ служби.
Google Keep дозволяє вам робити те, що вам на розум, роблячи нотатки в додатку для Android або веб-клієнті, автоматично синхронізуючи дані між ними. Послуга безкоштовна і супер проста у використанні. Окрім Evernote, Keep конкурує з багатьма послугами, такими як OneNote, Omni Notes та ColorNote (див. Наші найкращі програми для заміток для Android, щоб дізнатися більше).
Якщо ви хочете спробувати Google Keep, вам потрібен обліковий запис Google. Це безкоштовно і потрібна лише хвилина-дві. Обліковий запис також надає вам доступ до інших служб Google, включаючи Gmail, Календар, Play Store, Диск та багато інших. Після реєстрації (якщо ви ще цього не зробили), ви можете завантажити додаток Google Keep Android за допомогою кнопки нижче або скористатися послугою у своєму веб-переглядачі на сайті Keep.google.com.
Тепер, коли основи не вдається, давайте подивимося на п’ять найкращих функцій Google Keep.
Введіть, поговоріть, малюйте або захоплюйте
-
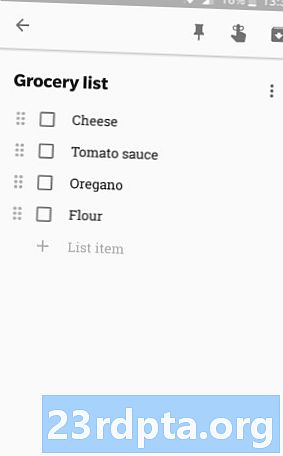
- Тип
-

- Розмова
-

- Малюємо
-
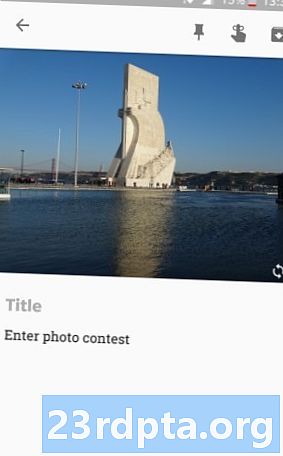
- Захоплення
Існує чотири способи створення нотатки в Google Keep.Ви можете ввести свої думки, як і будь-яке інше подібне додаток. Ви можете вибрати між стандартним форматом або списком куль, що відмінно підходить для того, щоб записати, що потрібно взяти з магазину, серед іншого.
Якщо ви відчуваєте себе артистичними, ви також можете намалювати ноту, використовуючи палець у програмі або курсор миші у веб-переглядачі. Це весело і часто швидше, ніж набирати текст, особливо якщо у вас є телефон із стилусом, як у Galaxy Note 9.
Третій варіант - створити ноту своїм голосом, хоча лише додаток підтримує цю функцію. Натисніть піктограму мікрофона внизу, скажіть все, що завгодно, і додаток випише її та збереже аудіозапис. Ця функція також інтегрується з Google Assistant: просто скажіть «Запишіть», потім висловіть свої думки вголос, і помічник збереже її в Keep.
Четвертий і останній спосіб створення ноти - це зображення. Ви можете вибрати його з галереї або зафіксувати нову камерою телефону. Потім ви можете залишити його таким, який є, або додати текст, запис і навіть малюнок.
Використовуйте його де завгодно
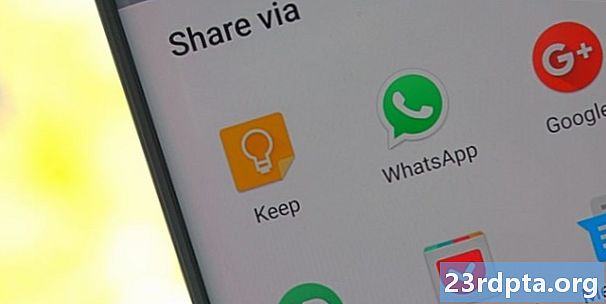
Завдяки додатку Android і веб-клієнту Google Keep ви можете користуватися цим інструментом практично в будь-який час і в будь-якому місці. Майте на увазі, що хоча додаток не потребує постійного підключення до Інтернету (крім синхронізації), версія браузера робить це.
Нотатки, які ви створюєте синхронізувати між усіма своїми пристроями з блискавичною швидкістю. Ви можете миттєво побачити на своєму комп’ютері нотатку на своєму комп’ютері через веб-сайт Google Keep.
Google Keep також інтегрується з Gmail. Примітки тепер можна переглядати у вашій папці "Вхідні", використовуючи новий значок Google Keep праворуч, не використовуючи додаток інструменту чи спеціальний веб-сайт. Ви також можете створювати нові нотатки з Gmail, натиснувши на опцію «Зробити нотатку» або виділивши текст у електронному листі, клацнувши правою кнопкою миші та вибравши «Зберегти вибір для збереження».
Попередження та нагадування: не забувайте молоко

Ви можете створювати нагадування на основі часу та місцеположення для всіх своїх нотаток Google Keep. Таким чином, ви ніколи не забудете забрати молоко по дорозі додому з роботи або зателефонувати мамі, щоб побажати їй щасливого дня народження, що допоможе вам уникнути всієї непотрібної сімейної драми - дякую, Google!
Торкніться значка дзвоника, введіть деталі, і ви готові йти.
Щоб створити нагадування, просто торкніться піктограми дзвоника вгорі під час створення нотатки та введіть усі необхідні деталі, як показано на зображенні вище. Ви також можете додати нагадування до вже наявної нотатки - просто довго натискайте на неї, торкніться тієї самої піктограми та перейдіть звідти.
Усі нотатки з нагадуванням можна побачити на вкладці "Нагадування" в додатку та в Інтернеті. Ця функція навіть інтегрується з Календарем Google, який також показує всі створені вами нагадування.
Прочитайте пізніше
Ми всі стикаємося з цікавою статтею в Інтернеті, не маючи часу її читати. Старий спосіб вирішення цього питання полягав би в тому, щоб надіслати його електронною поштою і прочитати його згодом, що далеко не ідеально. Кращий спосіб - використовувати Google Keep.
Щоразу, коли під час перегляду Інтернету на мобільному пристрої ви натрапляєте на щось цікаве, торкніться значка "Додаткові дії" (три вертикальні точки) у правому верхньому куті Chrome, виберіть спільне використання та торкніться значка Google Keep. З'явиться вікно, що дозволяє вам додати мітку до нотатки та зберегти її.
Ось порада: створіть ярлик "Прочитати пізніше", щоб ви змогли побачити весь вміст, який ви зберегли в одному місці. Ласкаво просимо!
Історія трохи відрізняється на вашому комп’ютері. Спочатку потрібно завантажити безкоштовне розширення Google Keep з веб-магазину Chrome. Потім ви можете натиснути на значок «Зберегти для збереження» у правому верхньому куті браузера, щоб миттєво зберегти цікаві речі, які ви можете знайти. Тут також можна додати мітку та текст до нотатки.
У магазині Play вже є спеціалізовані програми для збереження вмісту для читання в режимі офлайн, найпопулярніший - Pocket. Ви можете просто скористатися цим, але якщо ви вже використовуєте Keep, можливо, буде більше сенсу зберігати все в одному місці - ваш дзвінок. Пам'ятайте лише, що Pocket набагато більше функцій.
Надсилайте нотатки до Документів Google
-

- Довго натискайте на замітку
-
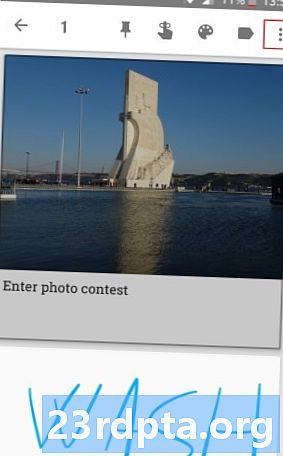
- Торкніться значка Додаткові дії
-
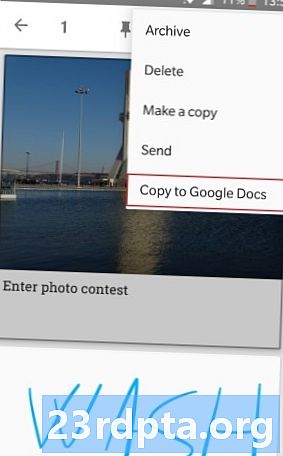
- Скопіюйте в Google Документи
Це функція, яку ви не знайдете в переважній більшості інших додатків для запису приміток. За допомогою декількох натискань ви можете надіслати нотатку, створену в Google Keep, до Документів Google, у якій є більше можливостей для налаштування нотаток. Наприклад, документи Google дозволяють змінювати колір і розмір тексту, шрифту та використовувати заголовки, на відміну від Keep.
Документи також полегшують обмін файлами, дозволяючи вам бачити, скільки людей переглядають їх, хто останнім редагував їх тощо. Це чудово для бізнесу, студентів і навіть просто друзів, які планують разом речі.
Щоб надіслати нотатку до Документів Google на мобільному пристрої, довгий час натисніть клавішу в Keep, торкніться значка "Додаткові дії" (три вертикальні точки) у верхньому правому куті та виберіть "Копіювати в Google Документи". Те ж саме можна зробити і через веб-клієнт, наведення курсору миші на нотатку, клацання тієї самої піктограми та вибору параметра «Копіювати в Google Документи».
Там у вас є, люди. Це п’ять найкращих функцій Google Keep. Інструмент може запропонувати ще багато чого, тому повідомте нам, які б ви додали до списку у коментарях!
- Google Keep 101: Як відновлювати елементи списку відступів
- Google Keep отримує кнопки скасування та повторення з останнім оновленням
- Найкращі програми нагадування для Android
- Краще не брати додатки для Android