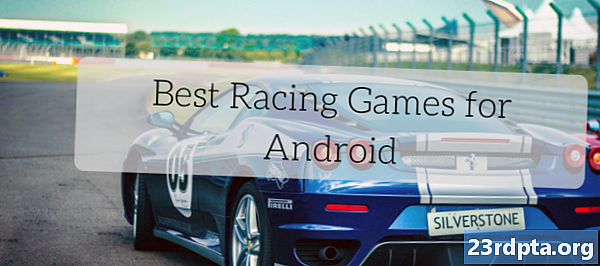Зміст
- Спосіб скріншоту Galaxy S9 1: Тримайте кнопки
- Спосіб скріншоту Galaxy S9 2: проведіть пальцем
- Метод скріншоту Galaxy S9 3: Інтелектуальне захоплення
- Метод скріншоту Galaxy S9 4: Біксбі
- Метод скріншоту Galaxy S9 5: Google Assistant
- Метод скріншоту Galaxy S9 6: Смарт-вибір
Знімок екрана на Galaxy S9 та S9 Plus - це легкий вітер, і для цього є більше ніж один спосіб. Насправді ви можете вибрати між шістьма різними методами, всі вони дають більш-менш однаковий результат. Деякі працюють на всіх смартфонах Android, а інші - ексклюзивні телефони Samsung Galaxy - перегляньте їх усе нижче.
Читайте далі: Проблеми Samsung Galaxy S9 та Galaxy S9 Plus та як їх усунути
Ось як зробити знімок екрана на Galaxy S9 та S9 Plus.
Спосіб скріншоту Galaxy S9 1: Тримайте кнопки
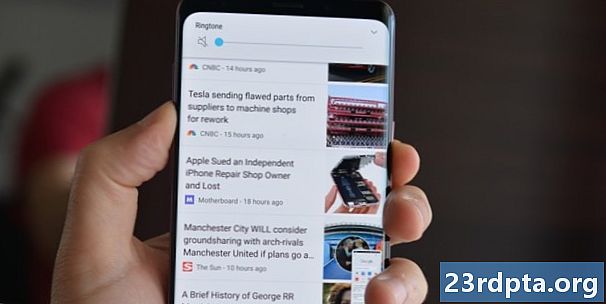
Це найпоширеніший спосіб зробити знімок екрана, який більш-менш працює на всіх смартфонах Android. Просто натисніть і утримуйте одночасно кнопки зменшення гучності та живлення, зачекайте секунду чи дві, щоб пристрій здійснив свою магію, і вам буде добре. Легко, правда?
Покрокові інструкції:
- Перейдіть до вмісту, який ви хочете зробити.
- Натисніть та утримуйте одночасно кнопки зменшення гучності та живлення.
Спосіб скріншоту Galaxy S9 2: проведіть пальцем
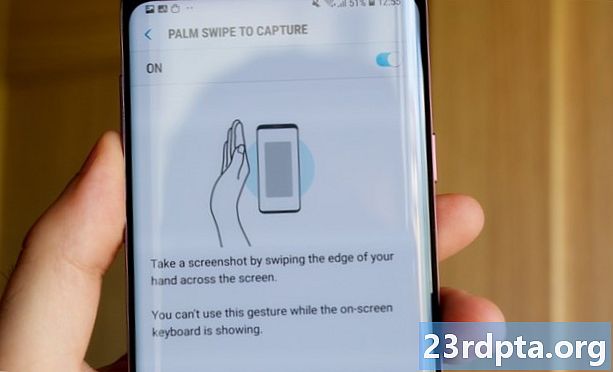
Знімаючи скріншот пальцем пальцем, робота швидко виконується, хоча спочатку це може бути трохи дивно - але ви звикаєте до цього. Все, що вам потрібно зробити, це провести пальцем по стороні долоні по всьому екрану зліва направо або навпаки. Це воно!
Просто переконайтеся, що функція ввімкнена, перш ніж її перейти.Ви можете перевірити, перейшовши до Налаштування> Додаткові функції> Проведіть пальцем по пальці, щоб захопити.
Покрокові інструкції:
- Перейдіть до вмісту, який ви хочете зробити.
- Проведіть пальцем по дисплею стороною долоні.
Метод скріншоту Galaxy S9 3: Інтелектуальне захоплення
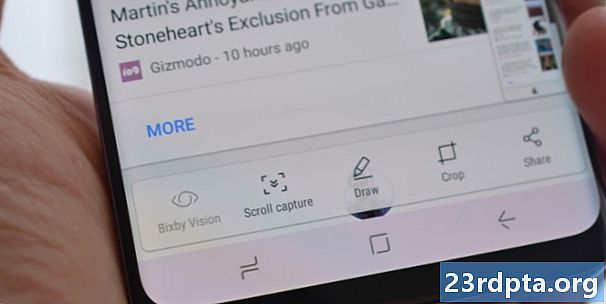
Цей спосіб захоплення скріншоту на Galaxy S9 та S9 Plus дозволяє знімати всю сторінку веб-сайту, а не лише те, що ви бачите на екрані. Ви починаєте, роблячи звичайний знімок екрана, одночасно натискаючи та утримуючи кнопки зменшення гучності та живлення (метод перший), або пальцем пальцем (метод два).
Після цього в нижній частині екрана з’явиться кілька варіантів. Виберіть "Прокрутка прокрутки" і продовжуйте натискати на неї, щоб продовжувати рухатися вниз по сторінці. Ваш Galaxy S9 зробить кілька знімків екрана сторінки, а потім зшиє їх разом, щоб створити кінцевий продукт.
Зауважте, що функція повинна бути включена для роботи. Ви можете ввімкнути його, перейшовши на Налаштування> Додаткові функції> Смарт-захоплення.
Покрокові інструкції:
- Перейдіть до вмісту, який ви хочете зробити.
- Зробіть знімок екрана за допомогою кнопок зменшення гучності та живлення або проведіть пальцем.
- Торкніться опції "Прокрутка прокрутки", яка відображається внизу.
- Продовжуйте натискати кнопку «Прокручування захоплення», щоб продовжувати рух по сторінці.
Метод скріншоту Galaxy S9 4: Біксбі
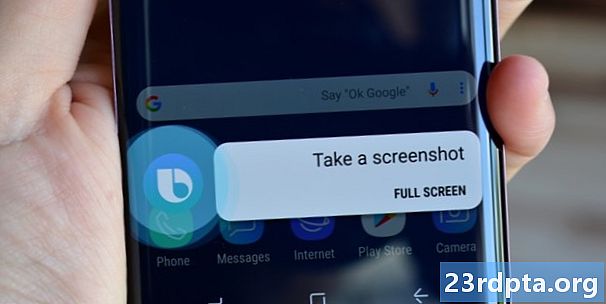
Bixby дозволяє зробити знімок екрана на Galaxy S9 за допомогою простої голосової команди. Натисніть і утримуйте кнопку Bixby телефону, розташовану нижче рокера гучності, і скажіть: "Зробіть знімок екрана".
Крім того, ви можете пропустити натискання кнопки і розбудити цифрового помічника Samsung, сказавши: "Привіт Біксбі", але вам доведеться налаштувати цю функцію, перейшовши на Домашня сторінка Bixby> Налаштування> Голосовий будильник.
Покрокові інструкції:
- Перейдіть до вмісту, який ви хочете зробити.
- Натисніть і потримайте кнопку Bixby або скажіть: «Привіт Біксбі».
- Скажіть, "Зробіть знімок екрана", коли активовано цифровий помічник.
Метод скріншоту Galaxy S9 5: Google Assistant
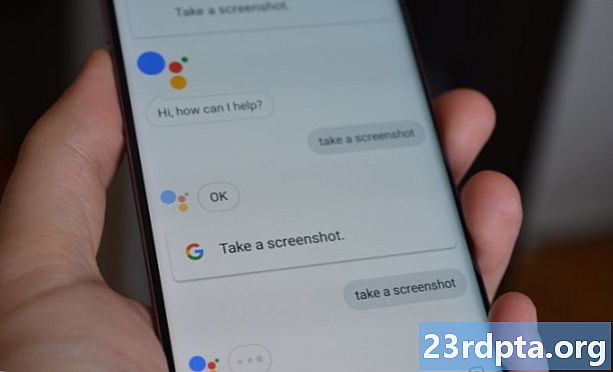
Окрім Bixby, у Galaxy S9 на борту є Google Assistant, який також дозволяє зробити знімок екрана з голосовою командою. Процес однаково простий. Все, що вам потрібно зробити, - це натиснути і потримати кнопку додому або сказати "OK Google", щоб піднести помічника. Потім просто скажіть: "Зробіть знімок екрана" або введіть команду за допомогою клавіатури.
Покрокові інструкції:
- Перейдіть до вмісту, який ви хочете зробити.
- Натисніть та потримайте кнопку додому або скажіть "OK Google".
- Скажіть, "Зробіть знімок екрана" або введіть команду за допомогою клавіатури.
Метод скріншоту Galaxy S9 6: Смарт-вибір
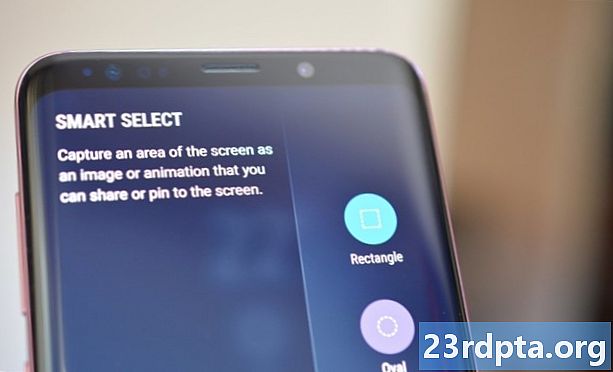


Функція Smart Select від Samsung чудова, коли ви хочете лише захоплювати певну частину вмісту, що відображається на екрані. На Galaxy S9 і S9 Plu ви можете зробити знімок екрана у двох різних формах (квадратних або овальних) і навіть створити GIF. Для початку відкрийте панель «Edge» збоку, знайдіть та торкніться опції «Smart select» та виберіть потрібну форму. Потім просто виберіть область, яку потрібно захопити, і торкніться кнопки "Готово".
Майте на увазі Розумний вибір можна вмикати чи вимикати. Щоб перевірити, чи він увімкнено, перейдіть до Налаштування> Дисплей> Обрізний екран> Обрізні панелі.
Покрокові інструкції:
- Перейдіть до вмісту, який ви хочете зробити.
- Відкрийте панель «Edge» та оберіть опцію «Smart select».
- Виберіть форму, яку ви хочете використовувати для знімка екрана.
- Виберіть область, яку потрібно захопити, та торкніться пункту «Готово».
Ось вам це - це шість способів зробити знімок екрана на Samsung Galaxy S9. Який ви зазвичай використовуєте?