
Зміст

Ви тільки що придбали абсолютно новий Chromecast, не маючи підказки, як його налаштувати? А може, ви його налаштували давно, втратили інструкції, і тепер потрібно знову підключити її. Незалежно від причини, не хвилюйтеся - тут, щоб допомогти вам у процесі налаштування Chromecast.
Читайте далі: Як користуватися Google Home з Chromecast?
Якщо ви ще не придбали Chromecast, можливо, захочете зробити це. Це лише 35 доларів за базову модель і дозволяє передавати вміст зі свого телефону або планшета на телевізор. Залежно від ваших потреб, це може бути повноцінною заміною фактичних пристроїв смарт-телевізора. Деякі з нас, тут сказали б, що це найкращі 35 доларів, які ми витратили за деякий час. Зараз на цьому етапі є дві версії Chromecast; стандартна модель та Chromecast Ultra, який передає відеовміст у роздільній здатності 4K. Однак налаштування для обох пристроїв однакові.
У будь-якому випадку давайте просто перейдемо до налаштувань Chromecast.
Пропозиція редактора: Шукаєте цілком новий телевізор? Зараз низка брендів включає технологію "Google Cast", яку випікають безпосередньо.
Налаштування Chromecast за допомогою телефону Android
Для початку підключіть Chromecast до входу HDMI вашого телевізора та підключіть його до USB-порту телевізора. Якщо на вашому телевізорі немає вільного USB-порту (або він використовується), використовуйте включений адаптер живлення для підключення пристрою до розетки.
Потім змініть вхідний канал телевізора на той, до якого підключений Chromecast.
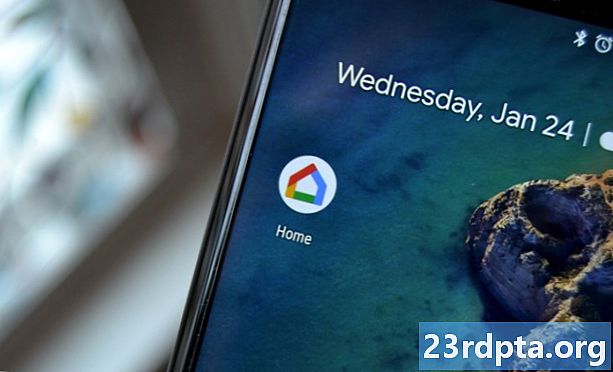
Гаразд, перш ніж ми зможемо налаштувати все, нам потрібно буде зробити кілька справ також на вашому телефоні.
- Завантажте додаток Google Home для Android з магазину Google Play. Відкрийте додаток, прийміть умови, увійдіть у свій обліковий запис Google та дотримуйтесь інструкцій.
- Головна сторінка повинна відображатися після завершення початкових налаштувань. Торкніться "Додати", потім натисніть "Налаштувати пристрої" та, нарешті, натисніть "Налаштувати нові пристрої", як тільки ви побачите ваш Chromecast.
- Підтвердьте, який обліковий запис Google ви хочете використовувати для свого Chromecast. Дозвольте програмі використовувати послуги локації, а потім натисніть «ОК».
- Потім програма повинна почати сканувати ваш підключений Chromecast. Коли це відобразиться на екрані програми, натисніть «Далі».

Ще кілька кроків із додатком та телевізором потрібно:
- Телевізор повинен показувати код, щоб переконатися, що Chromecast підключений до вашої програми. Коли це станеться, натисніть «Так».
- Можливо, вас попросять надіслати статистику пристрою та звіти про збої в Google. Торкніться "Так, я входжу", якщо ви хочете, або "Ні, дякую", якщо ви не хочете.
- Далі ви можете вибрати кімнату у вашому будинку, де знаходиться Chromecast, або створити власне ім’я, натиснувши "Додати спеціальну кімнату" та ввівши назву кімнати.
- Потім вам запропонують вибрати мережу Wi-Fi для свого Chromecast. Пройдіть необхідні кроки та виберіть "Встановити мережу".
- Ваш Chromecast може отримати деякі оновлення програмного забезпечення. Просто зачекайте, поки вони закінчаться.
- Ваш пристрій Chromecast має запуститися. Після цього ви готові насолодитися своїм досвідом Google Cast!

Після того, як все налаштовано, сумісні програми на ваших пристроях повинні відображати піктограму Cast при підключенні до тієї ж мережі Wi-Fi. Переглядаючи відео YouTube, просто натисніть значок Cast і виберіть конкретний пристрій. Вміст відображатиметься на великому екрані телевізора, і ви можете легко керувати ним за допомогою свого смартфона. Легкий як пиріг!
Якісь питання щодо налаштування Chromecast? Не соромтесь звертатися до коментарів нижче, і ми зробимо все можливе, щоб допомогти вам.
Пов'язані
- 3 речі, які ви не знали, що можете зробити з домашньою службою Google та Chromecast
- Як прямувати з Kodi до Chromecast - це простіше, ніж ви думаєте
- Незабаром ви зможете передавати всю свою (можливо, незаконну) бібліотеку фільмів на Chromecast


