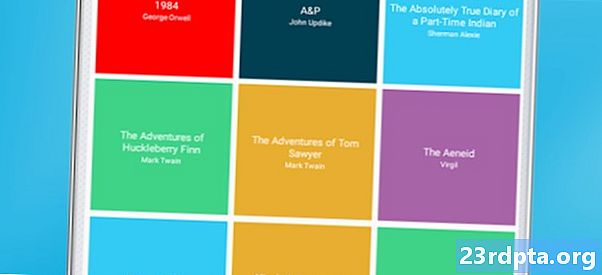Зміст
- Давайте спочатку поговоримо про гроші
- 1. Стріляйте RAW
- 2. Погляньте на пресети
- 3. Виправити експозицію та освітлення
- 4. Зафіксуйте баланс білого
- 5. Зробити кольори попсовими
- 6. Зменшити шум
- 7. Виправити перспективу
- 8. Обрізати
- 9. Видаліть небажані предмети
- 10. Вибіркові редагування та ефекти

Смартфони можуть робити дивовижні фотографії, а Lightroom - один з найкращих мобільних інструментів для редагування фотографій, але використання програми може бути складним для початківців фотографій. Цей підручник з Lightroom Mobile не призначений для того, щоб навчити вас робити всі варіанти та повзунки, але він включає в себе кілька чудових порад Lightroom, щоб розпочати роботу. Ми прагнемо показати вам основні зміни, які ви можете використовувати для перенесення фотографій зі свого смартфона на наступний рівень.
Кожен розділ містить коротке пояснення того, як ці параметри впливають на зображення та як ними маніпулювати. Крім того, я вирішив схопити зображення смартфона і пройти його через кроки редагування, що висвітлюються в кожному розділі. Це покаже вам, скільки змін може змінити редагування.
Ось початкове фото:

Знятий з Huawei Mate 20 Pro
- Стріляйте RAW
- Пресети
- Експозиція
- баланс білого
- Кольори
- Шум
- Перспектива
- Урожай, врожай
- Зцілення
- Вибіркові редагування
Давайте спочатку поговоримо про гроші

Adobe Lightroom, як її позначено в Google Play Store, - це просто мобільна версія Lightroom CC (де CC означає "Creative Cloud"). Хоча ви можете завантажити мобільний додаток Adobe Lightroom та скористатися багатьма функціями безкоштовно, для використання цього програмного забезпечення в повній мірі потрібна підписка Adobe Creative Cloud.
Ціни Adobe Creative Cloud:
- План фотографії ($ 9,99 / місяць): Lightroom, Lightroom Classic, Photoshop та 20 Гб хмарного сховища.
- План світлих кімнат ($ 9,99 / місяць): Lightroom та 1 ТБ хмарного сховища.
- План фотографії ($ 19,99 / місяць): Lightroom, Lightroom Classic, Photoshop та 1 ТБ хмарного сховища.
Безкоштовні користувачі пропускають ці функції:
- Хмарне сховище: Ви не платите за зберігання у хмарі, тому ця функція знаходиться у вікні.
- RAW підтримка: Так, ви можете редагувати RAW фотографії безпосередньо зі свого телефону, але лише за умови оплати.
- Adobe Sensei: Adobe Sensei ідентифікує та позначає фотографії для вас. Це стане в нагоді під час пошуку конкретних зображень. У ньому також є People View, який використовує розпізнавання обличчя для організації зображень за особою.
- Вибіркові корективи: Хочете редагувати лише певні ділянки фотографії? Не безкоштовно, ви не будете!
- Цілюща щітка: Позбавтеся від сміття, пилу чи будь-якої недосконалості з цілющою щіткою.
- Геометрія: Це чудовий інструмент для фіксації перспективи та випрямлення фотографій.
- Веб-обмін: Ви можете демонструвати зображення через Інтернет. Просто запросіть людей або поділіться посиланням. Користувачі можуть сподобатися та коментувати зображення.
- Редагування пакетів: Редагування пакетів економить час, тому Adobe цифри люди платять за це.
Зважаючи на це, вам доведеться вирішити, чи варто передплату готівкою чи ні. Зауважте, що ми включимо деякі з цих платних функцій у цей список порад та рекомендацій Adobe Lightroom.
1. Стріляйте RAW

Перша порада Lightroom, яку ми можемо дати вам, - це зйомка RAW, якщо ваш телефон підтримує її. Перегляньте наш спеціальний пост, якщо ви не знаєте, що таке RAW. Коротше кажучи, фото RAW - це файл без стисненого зображення. Він зберігає більше даних і пропонує розширену свободу редагування. Користувач може налаштувати баланс білого, експозицію, витягнути більше деталей та інше, не впливаючи на якість зображення. Навпаки, файли JPEG стискаються, редагуються програмним забезпеченням камери та мають менше даних для роботи.
Не всі смартфони виводять файли зображень RAW, але вони стають все більш популярними серед останніх телефонів. Однією з головних особливостей Lightroom є те, що він може редагувати фотографії RAW. І не лише файли RAW вашого телефону, ви можете перенести зображення RAW інших камер у місцеве сховище телефону та редагувати їх за допомогою мобільного додатка. Крім того, можна використовувати хмарну синхронізацію для завантаження зображень через інший комп'ютер, планшет або смартфон, а потім редагувати їх на мобільному пристрої Lightroom.
2. Погляньте на пресети
Подумайте про попередні налаштування Lightroom як фільтри, але вони є більш налаштованими і можуть бути досить складними, якщо ви зануритесь у них. Редагуючи фотографію, прокрутіть наведені нижче параметри, щоб знайти Пресети розділ. Виберіть його, і ви зможете швидко переглянути ряд ефектів та редагувати стилі.
Вам не сподобалися пресети, які ви бачите? Ви можете створити власні або навіть завантажити їх. Безліч любителів фотографії та професіоналів в Інтернеті пропонують свої попередні налаштування для завантаження (часто за ціну). Їх можна синхронізувати з мобільним пристроєм через хмару, використовуючи настільний додаток Lightroom.
Попередні налаштування - це приємне швидке редагування для тих, хто не хоче витрачати багато часу, займаючись пост-обробкою. Продовжуйте читати, якщо хочете більше контролювати кінцевий результат пострілу.
-

- Нередаговане фото
-

- Використання попередньо встановленого світла "Бірюзовий та червоний"
- Я переглянув наявні пресети, поки не знайшов такого, який не дуже змінив цілісність зображення, але покращив кольори та загальний вигляд фотографії. Бірюза та червоний опинилися в розділі "Креативні" в пресетах. Це демонстрація того, чого ви можете досягти за допомогою простої пресети. Це налаштування буде видалено, і я сам редагуватиму фотографії на всій решті цієї статті.
3. Виправити експозицію та освітлення
Камери смартфона в основному добре справляються з зображенням зображення, але іноді вони можуть помилитися. Іноді творчість вимагає отримання більш темного (або яскравішого) зображення, ніж те, що також вважатиметься "правильно викритим". Незалежно від цього, гра з контролем експозиції має стати вашим першим кроком.
Дізнайтеся про експозицію тут
Ви знайдете ці параметри в розділі Світло кнопка в нижній частині екрана. Зверніть пильну увагу на повзунок експозиції. Перемістіть його вліво і вправо, поки не знайдете правильні рівні. Грайте з контрастом, світлими, тінями, білими та темними, щоб досягти правильного ефекту освітлення.
-

- Нередаговане фото
-

- Зображення з попередніми правками
- Підвищена експозиція для яскравого зображення.
- Скорочені виділення та білі кольори, щоб отримати більше деталей із хмар.
- Збільшені тіні та яскравіші чорні, щоб отримати більше деталей про листя та будівництво.
- Підвищений контраст для більш яскравих кольорів.
4. Зафіксуйте баланс білого
Щоб виправити баланс білого, перейдіть до Колір розділ. Баланс білого налаштовується під повзунки температури та відтінку. Температура може зробити зображення синішим або помаранчевим, тоді як відтінок переходить від зеленого до пурпурового.
Ви можете пограти з ними творчо, щоб додати спеціальні ефекти до своїх фотографій. Якщо ви шукаєте реалістичний баланс білого, ви також можете скористатися інструментом «Піпетка». Просто натисніть на піктограму «Піпетка» та виберіть область знімка білого або нейтрального кольору (сірого) для досягнення точного балансу білого.
-

- Зображення з попередніми правками
-

- Зображення з попередніми правками
5. Зробити кольори попсовими
Колірна секція також матиме повзунки яскравості та насиченості. Мені подобається використовувати їх для того, щоб кольори попріли більше, але ви також можете перемістити їх ліворуч, щоб відключити їх. Тільки будьте обережні, щоб не зійти з розуму над цими варіантами. Збільшення яскравості та насиченості значно може надати вашим зображенням занадто оброблений вигляд.
-

- Зображення з попередніми правками
-

- Зображення з попередніми правками
- Підвищена насиченість та яскравість для збільшення кольорів більше.
6. Зменшити шум
Отримали зернисте зображення? Це звичайно під час зйомки зображень у темний час доби, оскільки рівень ISO повинен бути підвищений, тому виробляючи більше шуму. Зображення можна очистити, перейшовши до Деталь секції та за допомогою повзунка для зменшення шуму. Будьте обережні, щоб не використовувати його занадто сильно, оскільки це пом’якшує зображення. Це може зменшити деталізацію та зробити шкіру занадто гладкою.
До речі, ви також можете додати зерна, якщо хочете надати своїм фотографіям цікавий вигляд. Повзунок кількості зерна знаходиться під Ефекти розділ.
-

- Зображення з попередніми правками
-

- Зображення з попередніми правками
- Зображення звуку було дуже низьким, тому ви, ймовірно, тут не помітите різниці. Я знизив шум на 10, щоб просто очистити зерно, видиме при збільшенні.
7. Виправити перспективу
-

- Фіксована перспектива
Погана перспектива є однією з найстрашніших помилок фотографії, з якою ви можете зіткнутися, особливо коли ви хочете, щоб фотографія була справді прямою. Не засмучуйтесь наступного разу, коли ваша фотографія буде злегка кривою; найчастіше це можна виправити за допомогою інструменту геометрії в Lightroom. Просто знайдіть Геометрія в каруселі опцій та натисніть на неї.
Для випрямлення фотографії можна використовувати повзунки. Мені також подобається використовувати інструмент "Керована вертикальність". Просто натисніть на Керований прямостоячий піктограму та намалюйте лінії, слідуючи кривим елементам, як вертикально, так і горизонтально. Система автоматично випрямляє зображення відповідно.
-

- Зображення з попередніми правками
-

- Зображення з попередніми правками
- Перспектива цієї фотографії спотворена через ширококутний об'єктив. Я трохи зафіксував це, використовуючи повзунок спотворення. Я не хотів забиратись занадто далеко, бо це вирізало б важливі частини зображення, але дерева тепер трохи пряміші, як і будівля ззаду.
8. Обрізати
Іноді фіксувати перспективу - це занадто багато. Можливо, ваше фото просто потребує обрізки. У цьому випадку перейдіть до Урожай, врожай розділ у Lightroom. Поверніть та обріжте відповідно. Не забудьте пам’ятати про композицію, оскільки обрізання зображення мало або занадто багато може погіршити його.
-

- Зображення з попередніми правками
-

- Зображення з попередніми правками
- Площа трави була непосильною. На це звертає увагу Лондонське око та будівля поруч. Я обрізав значну частину його, щоб краще зосередити увагу на темі, зберігаючи при цьому прекрасну зелень.
9. Видаліть небажані предмети
Іноді ви робите дивовижну фотографію лише для того, щоб пізніше дізнатися, що ви також захопили дратівливий шматок сміття поруч із вашим предметом. Це також відбувається під час зйомки випадкових предметів, які можуть мати пил, бруд, ворсинки та інші дратівливі відволікання. Можливо, ви не хочете, щоб портрет показував останній прищ вашого друга. На щастя, програмне забезпечення Adobe дуже розумне, і воно може допомогти вам позбутися від недосконалостей.
Виберіть Зцілення можливість очистити зображення. Натисніть і перетягніть вгору / вниз піктограми ліворуч, щоб вибрати розмір, пір’я та непрозорість своєї цілющої кисті. Натисніть на недосконалість і переконайтесь, що кисть повністю покриває її. Крім того, ви можете натискати, утримувати та перетягувати, щоб покрити більше області. Додаток досить розумний, щоб вибрати потрібну ділянку зображення, щоб вилікуватись, але якщо це не так, ви можете перетягнути вибрані зображення.
-

- Зображення з попередніми правками
-

- Зображення з попередніми правками
- Немало елементів, які я хотів би видалити з цього зображення. Я позбувся кількох голів та далеких людей з лівого боку зображення, під будівлею, просто щоб показати вам, що інструмент може зробити.
10. Вибіркові редагування та ефекти
Вибіркові редагування допоможуть вам налаштувати конкретні області зображення. Цей інструмент корисний, коли частина вашої фотографії перекрита, або, можливо, ви просто хочете зробити щось темніше, щоб привернути більше уваги до вашої теми. Це кілька прикладів, але ви можете вибірково змінювати багато речей, таких як колір, баланс білого, різкість, шум тощо.
Натисніть на Вибірковий в додатку Lightroom, натисніть кнопку «+» і виберіть, який тип вибору ви хочете. Кисть дозволить вам вручну вибирати області на фотографії за вашим бажанням. Можна також використовувати овальні селективні зміни та градієнти. Останні можна використовувати для плавного вицвітання ефектів через зображення.
Вибравши область, яку ви хочете налаштувати, просто почніть редагувати, як хочете, скориставшись кнопками нижче. Ви знайдете параметри світла, кольору, ефектів, деталізації та оптики.
-

- Зображення з попередніми правками
-

- Фінальне зображення
- Використовували градієнтний інструмент, щоб затемнити область з лівого боку неба. Потемнішало, щоб витягнути більше хмарних деталей і зробити небагато білішими.
Чудовий фотограф добре знімається та редагує. Вам потрібно дізнатися набагато більше про редагування, але ці поради щодо Lightroom обов'язково допоможуть вам значно покращити якість зображення.
Нарешті, ось порівняння між початковим зображенням та остаточним редагуванням.
-

- Нередаговане фото
-

- Фінальне зображення
Чи знаєте ви якісь непогані поради щодо Lightroom? Поділіться ними в коментарях.